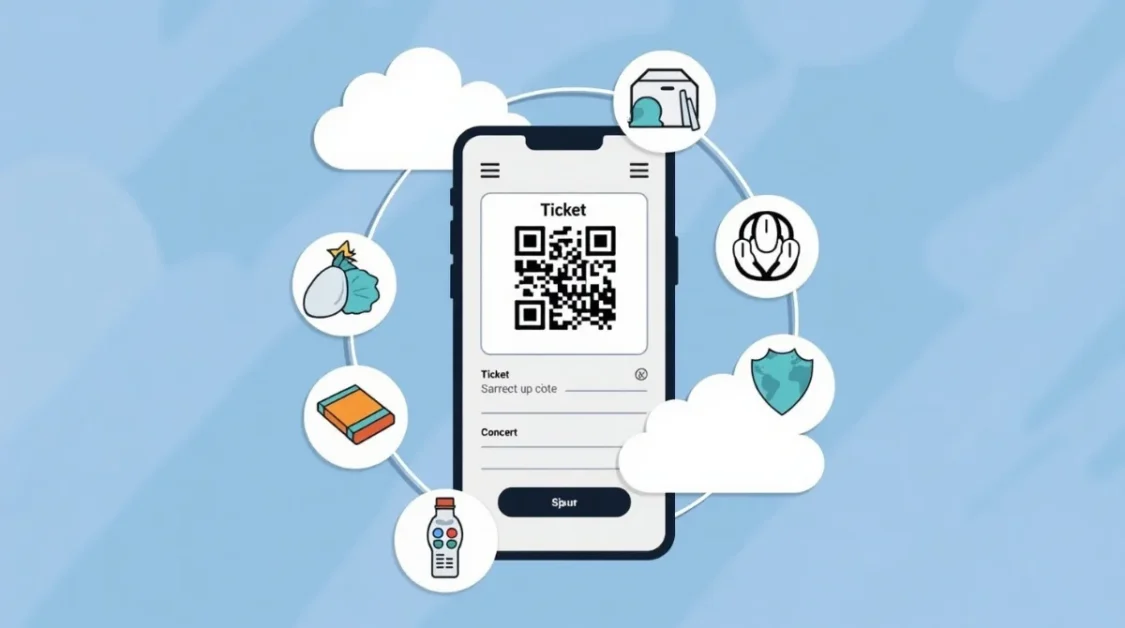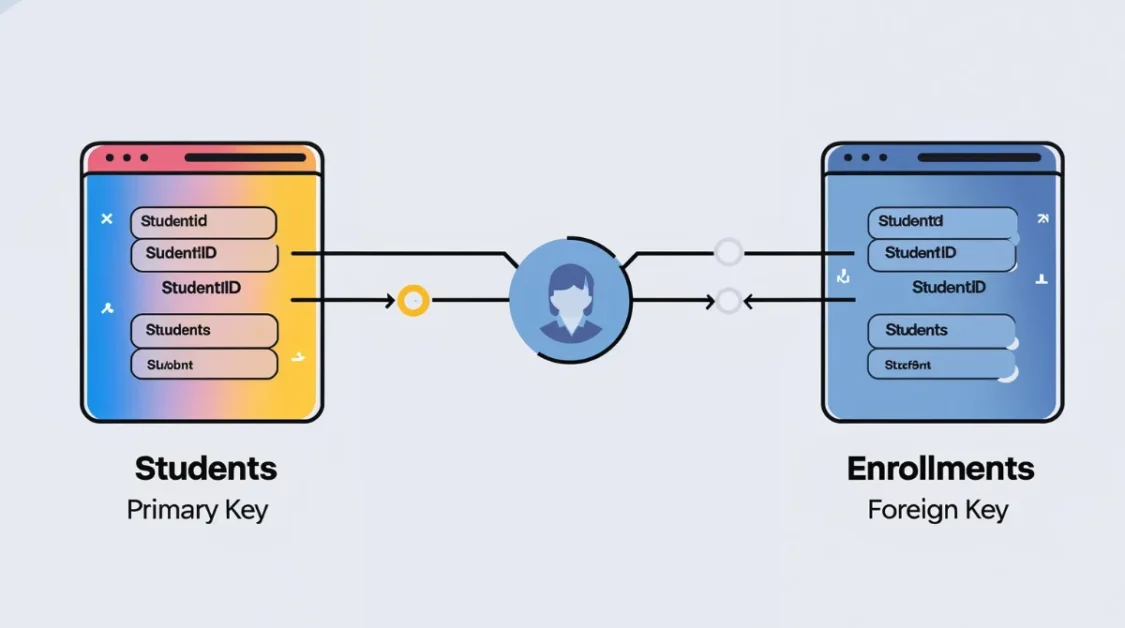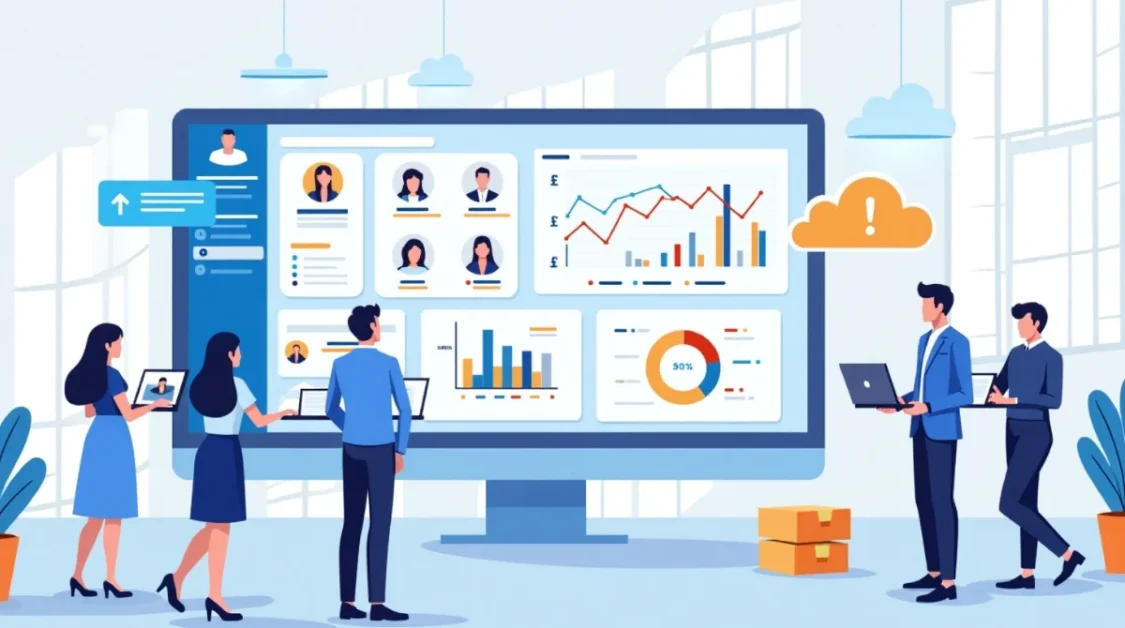Being able to work remotely is more crucial than ever in the current digital era. This is made possible by the VMware Horizon Client, a program that enables users to remotely access their work PCs and applications. Horizon Client guarantees that you always have a reliable and safe working environment at your fingertips, whether you’re at home, in a coffee shop, or on the road.
What is VMware Horizon Client?
Software called VMware Horizon Client allows users to access virtual desktops and apps that are housed on a central server. Employees can use Horizon Client to access their customized desktop environment from a variety of devices, such as PCs, Macs, tablets, and smartphones, in place of a real computer at the office. This adaptability facilitates a range of work situations, including bring-your-own-device (BYOD) rules and remote work.
Key Features
1. Universal Access
With the VMware Horizon Client, users can work from any location on any device, including tablets, smartphones, Macs, and Windows PCs. As a result, workers are no longer dependent on their work computer. They can access their entire PC and work tools with just an internet connection. Businesses with international teams, professionals that travel, and remote workers all benefit greatly from this flexibility.
2. Enhanced Security
Horizon Client places a high priority on security. It employs multiple security layers to safeguard confidential enterprise information. For instance, it makes advantage of Single Sign-On (SSO), which allows users to safely access anything after only one login. Additionally, it enables multi-factor authentication (MFA), which calls for an additional form of verification, such as a fingerprint or cellphone code. Even with a password, this makes it difficult for unauthorized individuals to get in.
3. High-Definition User Experience
The VMware Blast Extreme protocol of Horizon Client is one of its best features; it allows users to have a seamless, high-quality experience even with subpar internet speeds. It uses Adaptive Transport to adapt to the network condition, ensuring that apps, screen sharing, and video playing have the least amount of lag or blur. This gives workers the impression that they are using a local computer rather than a remote one.
4. Workspace ONE Integration
Workspace ONE, another VMware product, can be connected to via VMware Horizon Client. IT professionals can now manage apps, virtual desktops, and even actual mobile devices all from one location thanks to this connection. It facilitates the management of people, devices, security rules, and software updates.
5. Multi-Cloud Deployment
Because Horizon Client facilitates multi-cloud deployment, companies can host their virtual desktops on private servers, Microsoft Azure, Google Cloud, VMware Cloud on AWS, and other cloud platforms. Because of this flexibility, businesses can employ hybrid systems to maximize performance and reduce costs, scale as they expand, or swap between platforms.
Benefits
1. Enhanced Productivity
Employees can use VMware Horizon Client to access their work desktops and apps from any location, including coffee shops, hotels, and homes. This remote accessibility facilitates the maintenance of a good work-life balance and helps users remain productive when they are not in the office. Teams may now finish projects, reply to emails, and access data without waiting to return to their office computers.
2. Flexibility and Mobility
Users can effortlessly move between devices with Horizon Client. For instance, without losing work, a person might begin on a desktop computer and continue on a laptop, tablet, or even a smartphone. Employees that have this kind of flexibility are more mobile and adaptive. It’s particularly useful for teams that travel frequently or in fast-paced sectors.
3. Cost Savings
Businesses don’t need to purchase pricey PCs for each employee because Horizon Client enables desktops and apps to operate in data centers or the cloud. Even older or less expensive devices can be linked to powerful virtual desktops. By managing software, security, and updates from a single location rather than updating each computer separately, IT staff can also save time and money.
4. Security and Data Protection
Data protection is among the most significant advantages. Sensitive information is less likely to be lost, stolen, or leaked because all data is stored on centralized servers rather than on the user’s device. Even if a laptop or phone is misplaced, the data is safe on the cloud. Businesses maintain compliance and security with integrated security features including encryption, multi-factor authentication, and role-based access.
5. Centralized IT Management
IT teams can manage all virtual desktops, apps, and user rights from a single dashboard using VMware Horizon Client, especially when paired with VMware Workspace ONE. Implementing software updates, enforcing security regulations, and onboarding or offboarding staff are all made simpler by this one control, which also saves time.
These advantages demonstrate that VMware Horizon Client is a complete solution for contemporary business requirements rather than merely a remote desktop application. It is made to effectively support digital workplaces, from productivity and mobility to cost control and data security.
Installation and Setup of VMware Horizon Client
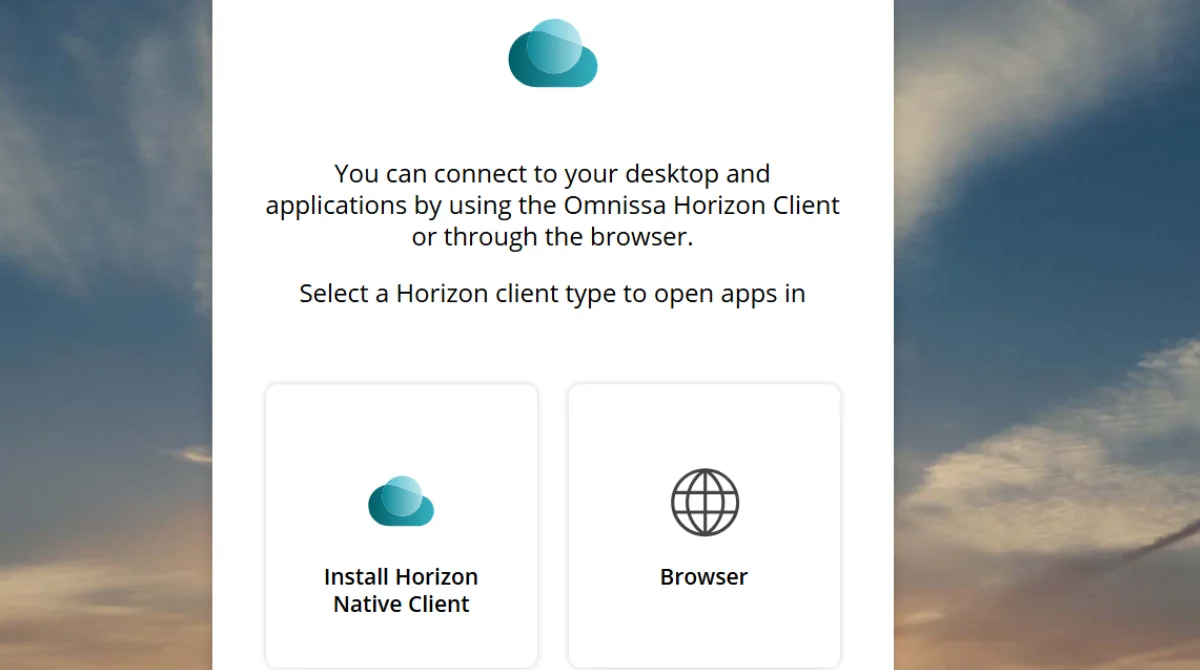
VMware Horizon Client is easy to use and doesn’t require complex technical knowledge to get started. Employees and IT teams can swiftly set up virtual desktops thanks to the process’s user-friendly design. This is the process, step-by-step:
1. Download the Installer
Users must first download the appropriate version of Horizon Client for their operating system from the official VMware website. VMware is compatible with a variety of devices, including PCs, smartphones, tablets, and laptops, and it has versions for Windows, macOS, Linux, iOS, and Android.
2. Run the Installer
Once downloaded, run the installer file. Just like with any other software installation, the setup procedure is aided with on-screen tutorials.
Users can choose basic settings such as:
- Installation location
- Default connection protocol (like Blast Extreme or PCoIP)
- Shortcut preferences
For larger teams, IT departments can also pre-configure these options.
3. Launch the Horizon Client
Launch the VMware Horizon Client application once the installation is finished. A straightforward login screen will appear, and you will need to input the server address that your business or institution has provided. Your virtual desktop is accessed through this server.
For instance, a university or hospital facility may offer a server address such as horizon.yourorganization.com.
4. Log In With Your Credentials
The client will ask you to provide your organization’s designated login and password when the server is added. Some setups may also require:
- Multi-factor authentication (MFA)
- Smart card login
- Biometric login (if supported by your device)
Your virtual desktop or any available apps will load following a successful login. Your virtual workspace, which is safely housed on the servers of your organization or corporation, can now be used exactly like a physical PC.
Advanced Features
VMware Horizon Client has a number of sophisticated capabilities that enhance users’ interactions with their virtual desktops, even if it already has strong basic functionality. Professionals who require a smooth, high-performing experience even when working remotely may find these products particularly helpful.
Let’s break down each feature in simple terms:
1. Multi-Monitor Support
The VMware Horizon Client allows users to extend their virtual desktop over multiple displays. Professionals who require additional screen area to operate effectively, such as developers, analysts, and designers, can greatly benefit from this. On a single virtual desktop, for instance, a spreadsheet can be displayed on one monitor, emails on another, and video conferencing on a third.
2. USB Device Redirection
You can utilize a USB device (such as an external hard drive, flash drive, or printer) inside the virtual desktop just like you would on a real computer by plugging it into your local computer using USB redirection. This functionality guarantees that you can still access necessary hardware and are not restricted by the virtual environment.
3. Clipboard Redirection
Users can copy and paste files, text, or images between their native computer and the virtual desktop thanks to clipboard redirection. For instance, there are no additional procedures required if you need to copy data from your local browser while working in a Word document within the virtual desktop.
4. Smart Card Authentication
using the help of this function, users can safely log in using a smart card. These cards hold encrypted information used for identity verification, which is frequently needed in industries where additional security is needed, such as banking, healthcare, or government. Smart card support is integrated into Horizon Client for high-compliance settings.
5. Biometric Authentication
You can use your fingerprint or facial recognition to log in to Horizon Client if your device supports it. This is a component of a contemporary, passwordless login process that enhances convenience and security. It preserves sensitive access while lowering the need to memorize complicated passwords.
Use Cases of VMware Horizon Client
VMware Horizon Client is a versatile solution that works well with a variety of work patterns and sectors. With this virtual desktop solution, you can safely access your digital workspace from practically anywhere, whether you’re in a hospital, business office, or classroom. Let’s examine a few instances from the actual world when Horizon Client is really helpful:
1. Remote Work
Remote work is among the most popular and effective use cases. From home or on the go, Horizon Client enables workers to access their whole desktop environment, including all files, applications, and settings. It guarantees that business operations go on even in the event that employees are unable to report to work. This is still a crucial remedy in today’s mixed workplace culture, and it was particularly crucial during the COVID-19 pandemic.
2. BYOD (Bring Your Own Device) Policies
Remote work is among the most popular and effective use cases. From home or on the go, Horizon Client enables workers to access their whole desktop environment, including all files, applications, and settings. It guarantees that business operations go on even in the event that employees are unable to report to work. This is still a crucial remedy in today’s mixed workplace culture, and it was particularly crucial during the COVID-19 pandemic.
3. Education
VMware Horizon Client facilitates remote access to educational resources, lab software, and school apps for educators and learners. Learners can access the same virtual environment whether they are on campus, at home, or in a library. Universities that provide remote lab access or online courses will find this very helpful.
4. Healthcare
Security and speed are crucial in the healthcare industry. Doctors, nurses, and other medical professionals may safely access test results, patient information, and medical apps from a variety of places, including various departments, clinics, or even mobile workstations, with VMware Horizon Client. Access is strictly regulated by authentication features, and all important data is kept safe.
Conclusion
For safe remote access to virtual desktops and apps, VMware Horizon Client is a dependable and effective option. It has a straightforward user interface, robust security, and cutting-edge features like USB redirection, biometric login, and multi-monitor support. It offers device flexibility while maintaining data security, whether for distant business, education, or healthcare. By centralizing IT management and supporting BYOD rules, the client makes it simpler for businesses to manage user access and system maintenance. Because of its dependable performance and ease of use, VMware Horizon Client is ideal for businesses transitioning to modern, mobile work environments. In today’s changing digital environment, it not only increases production but also lowers expenses and enhances scalability.