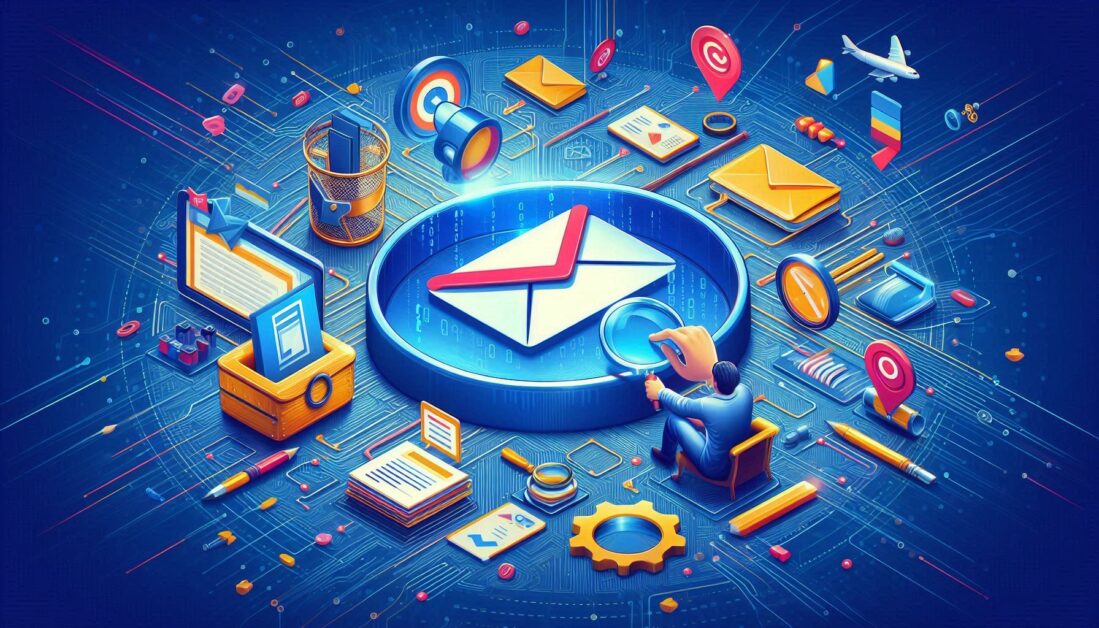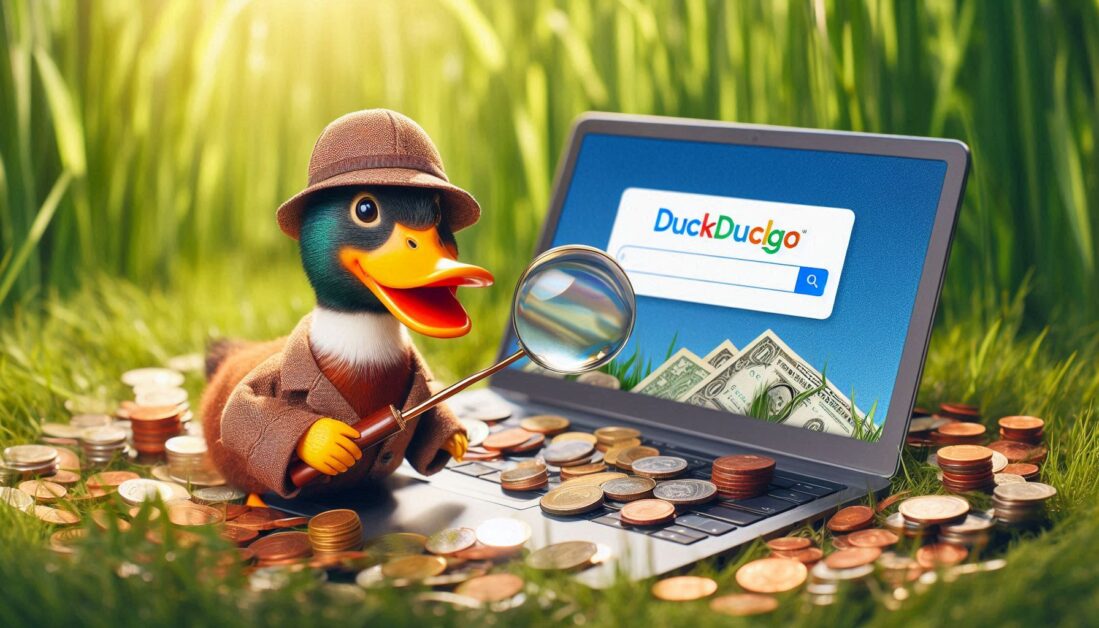With the sheer volume of emails many of us receive, it’s easy for Gmail inboxes to become cluttered. Deleting emails one by one can be a time-consuming task, so let’s explore efficient ways to delete bulk emails in Gmail, helping you save space and keep your inbox organized.
Why Delete Bulk Emails in Gmail?
Over time, emails accumulate, leading to an inbox that’s difficult to navigate. Bulk-deleting emails:
- Frees up storage, especially important if you’re reaching Gmail’s storage limit
- Reduces clutter, making it easier to find important messages
- Helps maintain better productivity and organization
Step-by-Step Guide: Deleting Bulk Emails on Gmail
1. Access Your Gmail Inbox
- Open Gmail on your computer or phone.
- For bulk deletion, the desktop version of Gmail is ideal since it has more filtering options.
2. Use Search Filters to Find Emails to Delete
Gmail offers powerful search filters that help you target specific emails, such as:
- By Sender: Type
from:[sender's email]in the search bar to find all emails from a specific sender. - By Date: Use
before:YYYY/MM/DDorafter:YYYY/MM/DDto filter emails before or after a certain date. - By Size: To find large emails, type
size:5MB(or any size you choose). - Unread or Read Emails: Use
is:unreadoris:readto target only unread or read emails.
3. Select All Emails in the Filtered Results
- After applying the filter, click on the checkbox at the top left corner to select all displayed emails.
- Gmail will initially select only the visible emails (up to 50). If more emails match the search criteria, you’ll see a message to select all conversations that match the search. Click on this link to select every email within your filter.
4. Bulk Delete Emails
- Once your emails are selected, click on the trash icon at the top to delete all selected emails.
- Gmail will send these emails to the “Trash” folder.
Empty the Trash Folder
Deleted emails still take up space in the “Trash” folder until they’re permanently deleted. Here’s how to clear it out:
- Navigate to Trash: Go to the Trash folder from the left sidebar.
- Empty Trash: At the top, you’ll see an option to “Empty Trash now.” Click on it to permanently delete all emails in Trash.
Note: Emails in Trash are automatically deleted after 30 days, but manually emptying it frees up space sooner.
Tips for Maintaining a Clutter-Free Inbox
- Unsubscribe from Unwanted Newsletters
- If you’re overwhelmed by subscriptions, use tools like Unroll.Me or simply unsubscribe manually.
- Set Up Filters and Labels
- Filters can automatically categorize incoming emails, so non-essential ones don’t clog your primary inbox.
- Archive Emails Instead of Deleting
- For emails you don’t want in your inbox but might need later, archiving is a good solution. Archived emails won’t appear in your inbox but can be accessed anytime.
- Use Gmail’s “Storage Management” Tool
- Gmail has a built-in tool in Google One (found in your account settings) to help you identify large files across Drive, Photos, and Gmail.
Conclusion
Deleting bulk emails in Gmail can significantly improve the organization and usability of your inbox. With just a few steps, you can quickly clear out unnecessary emails, freeing up space and reducing digital clutter. Regular inbox maintenance ensures a more efficient email experience, making it easy to focus on the messages that matter.
Keep these tips handy, and managing your Gmail inbox will become a quick, simple task!