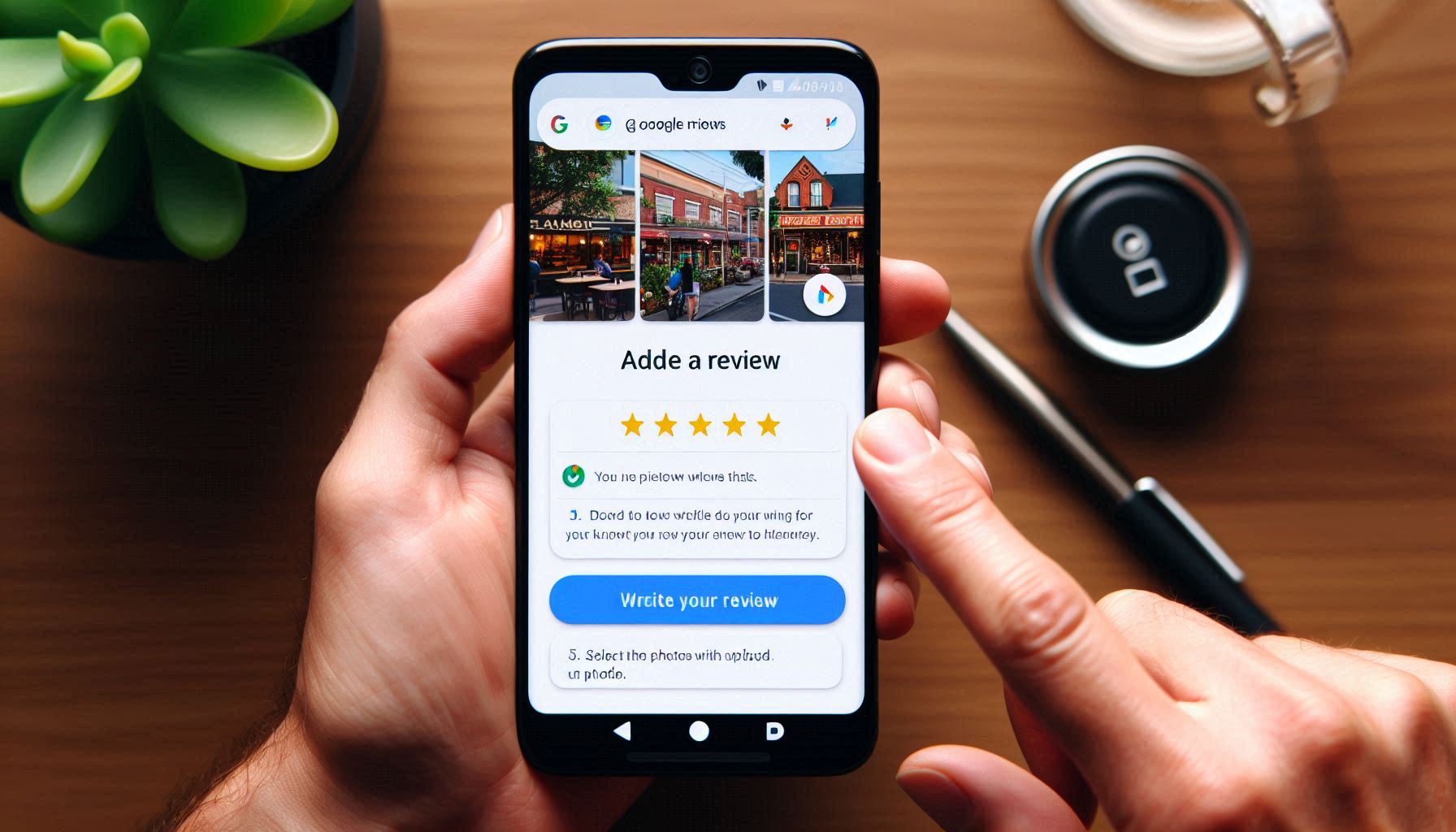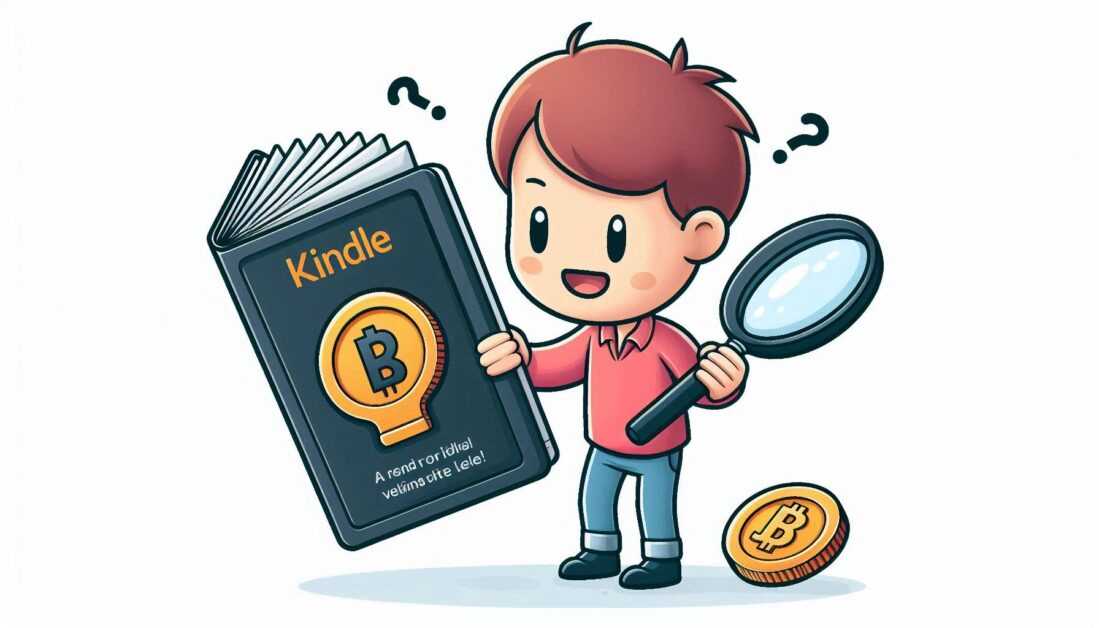Adding photos to your Google Reviews not only makes your feedback more engaging, but it also helps potential customers get a clearer picture of the place or product you’re reviewing. Visual content offers valuable context that words alone may not fully capture. If you’re wondering how to enhance your reviews with photos, here’s a comprehensive guide to walk you through the process.
Why Should You Add Photos to Your Google Reviews?
Photos can significantly elevate the quality and impact of your review. Here are a few reasons why it’s a good idea to include images:
- Visual Proof: Photos provide concrete evidence of your experience. Instead of just reading about a product or service, people can actually see it through your eyes.
- Enhanced Detail: A picture is worth a thousand words. Whether you’re reviewing a restaurant’s ambiance, the quality of a product, or the cleanliness of a hotel room, a photo adds a level of detail that text can’t always convey.
- Higher Engagement: Reviews that include photos tend to attract more attention and receive higher engagement. Customers are more likely to trust reviews with visuals because they appear more authentic and informative.
Now, let’s break down the steps for adding photos to your Google Reviews, whether you’re using a mobile device or desktop.
Step-by-Step Guide to Adding Photos to Google Reviews
1. Open Google Maps or Google Search
- On Mobile: Open the Google Maps app on your smartphone.
- On Desktop: Open a web browser and go to Google Maps, or search directly for the place on Google Search.
2. Search for the Place You Want to Review
- In the search bar, type the name of the business, restaurant, or location you wish to review.
- Click on the correct listing to open the place’s detailed page.
3. Scroll to the Reviews Section
- Once you’re on the location’s page, scroll down to find the “Reviews” section.
- If you haven’t written a review yet, look for the “Write a Review” button.
- If you’ve already posted a review for this place, simply scroll to your existing review, where you’ll be able to add photos.
4. Write Your Review (If Not Already Written)
- If you’re posting a new review, take a moment to share your experience. Describe what stood out about the place or service you’re reviewing.
- Writing a thoughtful review adds value to your photos, making your feedback more informative for others.
5. Add Your Photos
- Look for the “Add photos” icon or camera symbol below the review text box.
- Tap or click on the icon to open your device’s photo gallery or file manager.
- On Mobile: You’ll be prompted to choose photos directly from your phone’s photo gallery.
- On Desktop: You’ll have the option to browse and upload photos from your computer’s files.
- You can upload multiple photos at once, so feel free to share a variety of images that best represent your experience.
6. Submit Your Review
- After adding your photos and writing your review, click the “Post” or “Submit” button to finalize your review.
- Your review, along with the photos, will be published and available for others to view.
Common Questions About Adding Photos to Google Reviews
Can I add photos to an old review?
Yes, you can! If you’ve already written a review but forgot to add photos, just go to your existing review and click on the “Edit” option. From there, you can add or replace photos.
Is there a limit to how many photos I can upload?
Google doesn’t impose a strict limit on the number of photos you can upload, but it’s generally more effective to upload a few high-quality images rather than overwhelming others with too many photos. Focus on the most important and relevant images that showcase your experience.
Conclusion
Incorporating photos into your Google Reviews is a simple yet powerful way to enhance your feedback and make it more valuable to others. Visuals not only support your written review, but they also add authenticity and help future customers make better-informed decisions. Whether you’re reviewing a local café, a hotel, or an online product, taking a few moments to upload relevant images can make your review stand out.
So, the next time you write a Google Review, remember to enrich your feedback with a few photos to increase its impact. It’s a small step that can make a big difference!
Similar Topics: