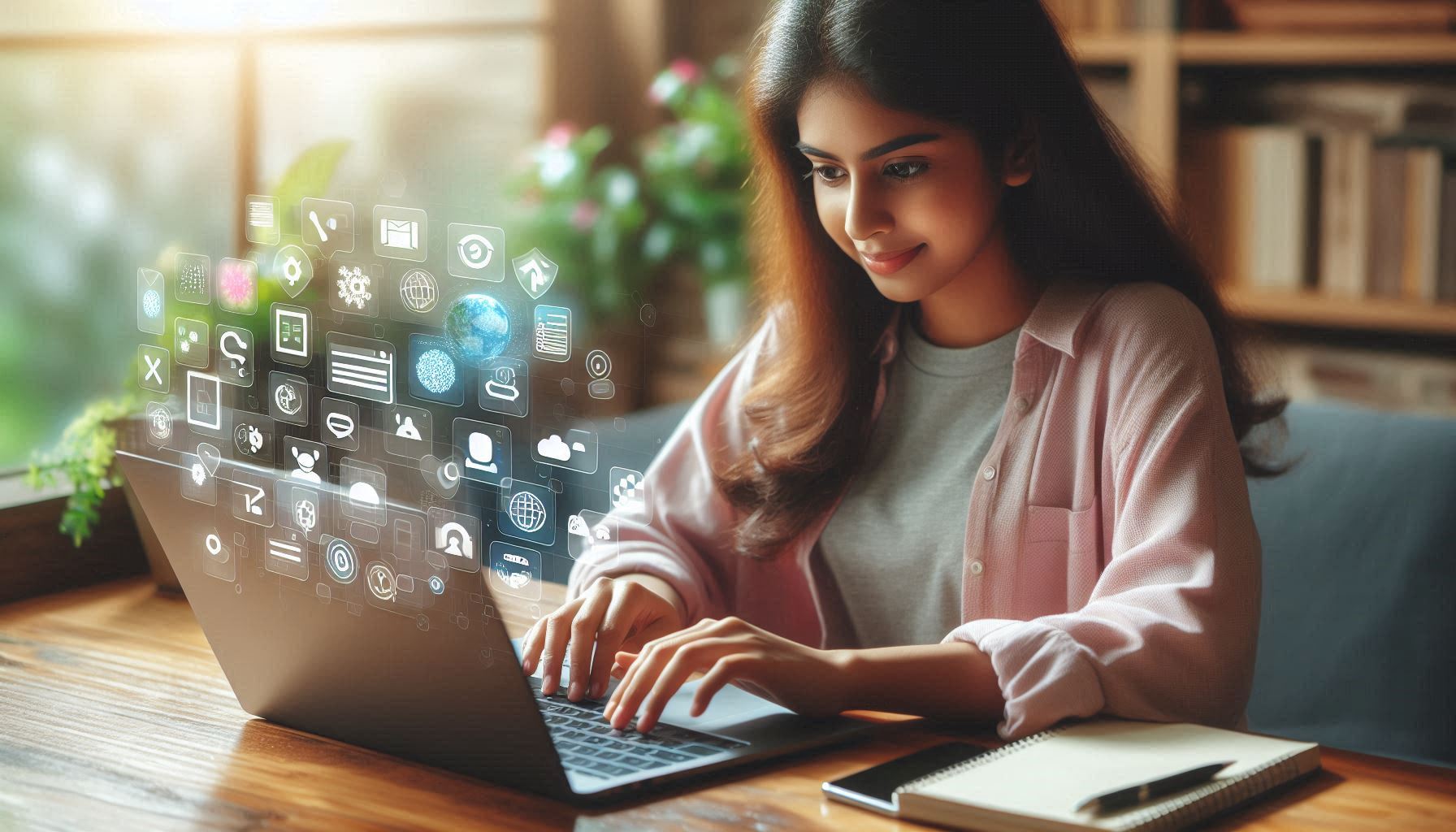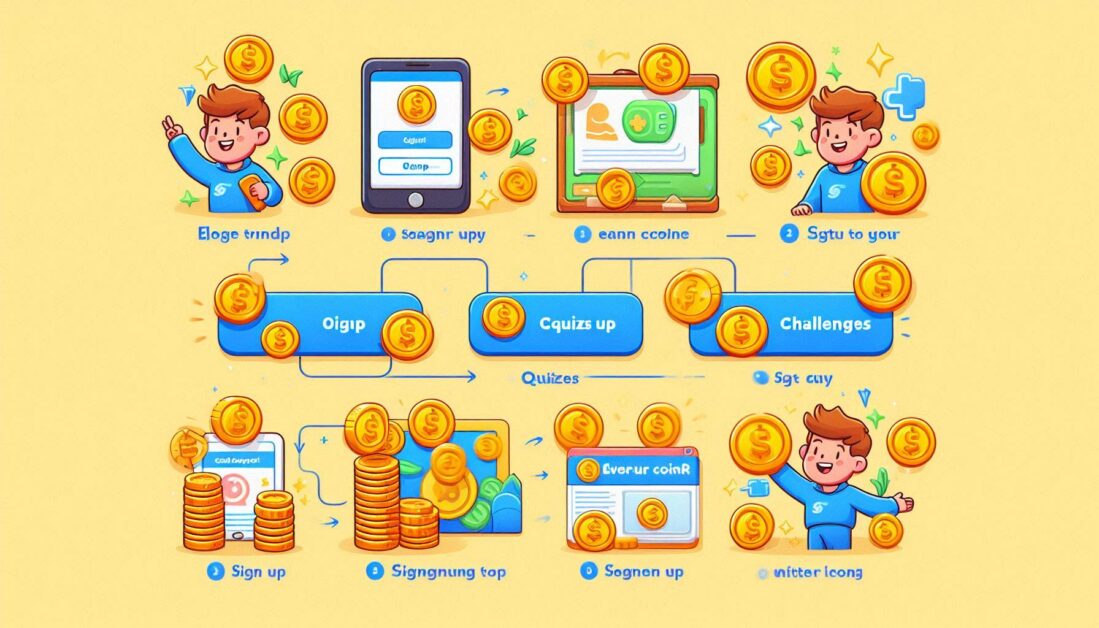In our internet-connected world, it’s common for various applications on your laptop or PC to consume substantial amounts of data. Knowing which apps are using the most data can help you manage your internet usage more effectively, especially if you’re on a limited plan or experiencing slow internet speeds. This guide covers how to check which applications are consuming the most internet data and offers tips to help you manage and reduce your bandwidth usage.
Why Check Your Internet Usage by Application?
Understanding internet usage by application can offer several benefits:
- Manage Bandwidth: If certain apps are using too much data, you can limit their activity or close them when not needed.
- Optimize Performance: Some apps consume data in the background, slowing down your internet. Identifying these apps can help improve your browsing experience.
- Reduce Costs: If you’re on a limited or metered plan, knowing which apps consume the most data can prevent unexpected charges.
How to Check Data Usage on Windows
For Windows users, checking which applications use the most internet data is straightforward. Here’s how to do it:
1. Using Windows Settings
Windows 10 and Windows 11 have built-in settings to track data usage. Follow these steps:
- Go to Settings > Network & Internet > Data Usage.
- Click on Data Usage and choose View Usage per App.
Here, you’ll see a list of applications with the data consumed over a specific period, which is typically reset every 30 days. You can quickly identify the biggest data users and take action.
2. Task Manager
The Task Manager in Windows provides a quick view of current network usage:
- Right-click on the Taskbar and select Task Manager.
- Go to the Performance tab and select Ethernet or Wi-Fi (depending on your connection).
The Task Manager provides real-time data usage, helping you identify which applications are actively consuming bandwidth at the moment.
3. Resource Monitor
For a more in-depth analysis, the Resource Monitor tool in Windows provides detailed information:
- Open the Start Menu and search for Resource Monitor.
- Under the Network tab, you’ll find each app’s current data consumption.
Resource Monitor gives you real-time statistics on network activity, including each application’s download and upload speeds.
Checking Data Usage on macOS
Mac users can also monitor data usage using a few built-in tools or third-party applications:
1. Activity Monitor
Activity Monitor on macOS is the equivalent of Task Manager on Windows. Here’s how to use it:
- Open Finder, go to Applications, then Utilities, and select Activity Monitor.
- Click on the Network tab to see data sent and received by each app.
This view provides real-time information on which applications are currently using your network, allowing you to identify potential data hogs.
2. System Preferences
On macOS Ventura and newer versions, you can access data usage insights directly through System Settings.
Using Third-Party Tools to Monitor Internet Usage
For those who need more detailed data or a long-term record of internet usage, third-party applications can be a valuable addition.
1. NetBalancer (Windows)
NetBalancer is a popular tool for Windows that helps monitor and manage data usage:
- Data Monitoring: View detailed reports on internet usage by application.
- Bandwidth Management: Set priorities for different applications, ensuring essential apps get priority over data-intensive ones.
- Alerts: Set up notifications for when an application crosses a certain data usage threshold.
2. Little Snitch (macOS)
Little Snitch is a powerful network monitor for Mac users:
- Monitor Data Flow: It offers detailed statistics on network usage.
- App-Specific Rules: Control which apps can connect to the internet.
- Real-Time Monitoring: See current network usage by each application and set limits.
3. GlassWire (Windows)
GlassWire is a user-friendly data monitoring tool for Windows with several useful features:
- Usage History: Track data usage over days, weeks, or months.
- Alerts: Get notified when an app exceeds a predefined data usage limit.
- Firewall Integration: Control which apps can connect to the internet.
4. Activity Monitor (Linux)
Linux users can check their network usage using the Activity Monitor or a terminal-based tool such as iftop or nload. These tools provide a real-time view of network data usage by application.
Top Data-Consuming Applications to Watch
Certain types of applications are known for high data consumption. Here’s a look at some of the most common data-heavy apps:
1. Streaming Services
Streaming services like Netflix, Hulu, and YouTube consume large amounts of data, especially at higher resolutions. Watching an HD movie can use up to 3GB of data per hour, while 4K content consumes even more.
2. Online Gaming Platforms
Gaming platforms such as Steam, Epic Games, and Battle.net also use significant amounts of data, particularly when downloading updates or patches, which can be several GBs in size.
3. Cloud Storage Services
Apps like Google Drive, Dropbox, and OneDrive sync files to the cloud, which can quickly consume data if you have large files. Keeping these services running continuously can use up considerable bandwidth.
4. Video Conferencing Apps
Applications like Zoom, Microsoft Teams, and Google Meet are essential for remote work but consume a lot of data, particularly in HD video calls. A one-hour video call can use between 1–3GB, depending on quality.
5. Software Updates
Both operating systems and applications frequently update to improve security and add new features. These updates can consume a lot of data if not managed or scheduled during low-usage times.
How to Limit Data Usage by Applications
If you notice that certain applications are consuming too much data, here are some effective ways to limit their usage:
1. Restrict Background Data
On Windows:
- Go to Settings > Network & Internet > Data Usage and set the network as “metered.” This will prevent some applications from using data in the background.
On macOS:
- Limit app permissions through System Preferences > Network, allowing only necessary apps to access the network.
2. Schedule Updates
To avoid excessive data usage from updates, schedule them during off-peak hours or on a different network, like a Wi-Fi connection at work or public hotspots.
3. Use Lower Streaming Quality
For streaming platforms like YouTube or Netflix, you can adjust the video quality to save data. Lowering video quality from HD to SD can significantly reduce data consumption.
4. Limit Cloud Syncing
Pause or limit cloud syncing for apps like Google Drive and Dropbox when you’re using a limited connection. You can manually sync files only when needed.
5. Use Data Monitoring Tools
Third-party tools like GlassWire or Little Snitch allow you to monitor data usage and create alerts when certain apps exceed data limits.
Conclusion: Take Control of Your Data Usage
Monitoring and managing data usage on your laptop or PC can lead to a smoother internet experience, particularly if you’re trying to stay within a data limit or experiencing bandwidth issues. From built-in system tools to third-party applications, there are plenty of ways to see which applications use the most internet and take action accordingly.
Taking control of data usage is essential, especially in a time when nearly every application has online features. By following the tips above, you can optimize your internet usage, save bandwidth, and enjoy a better-connected experience.