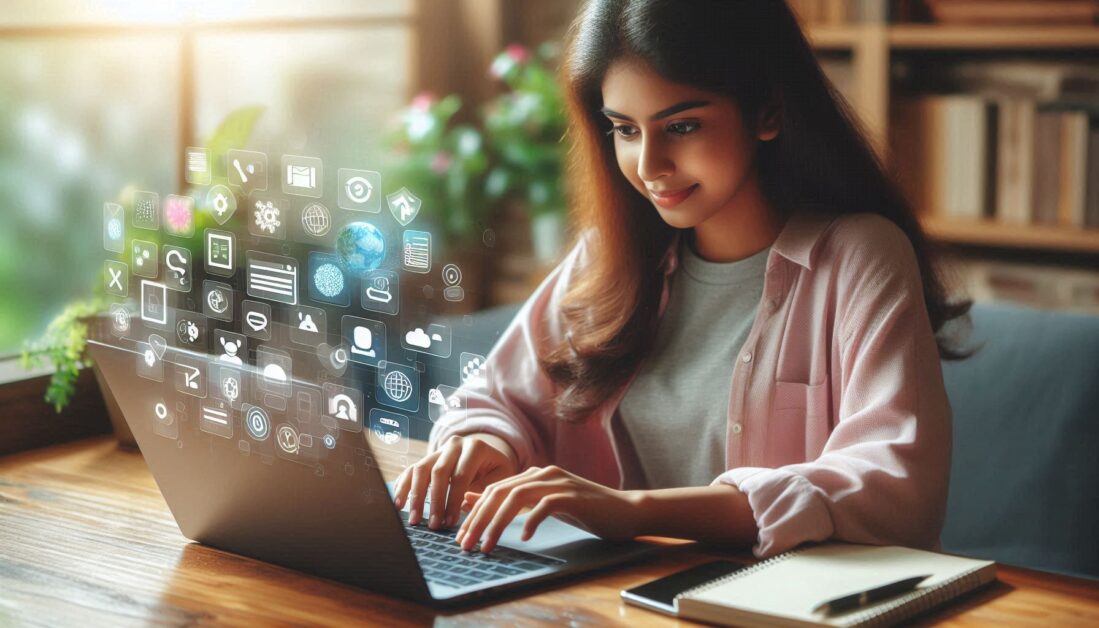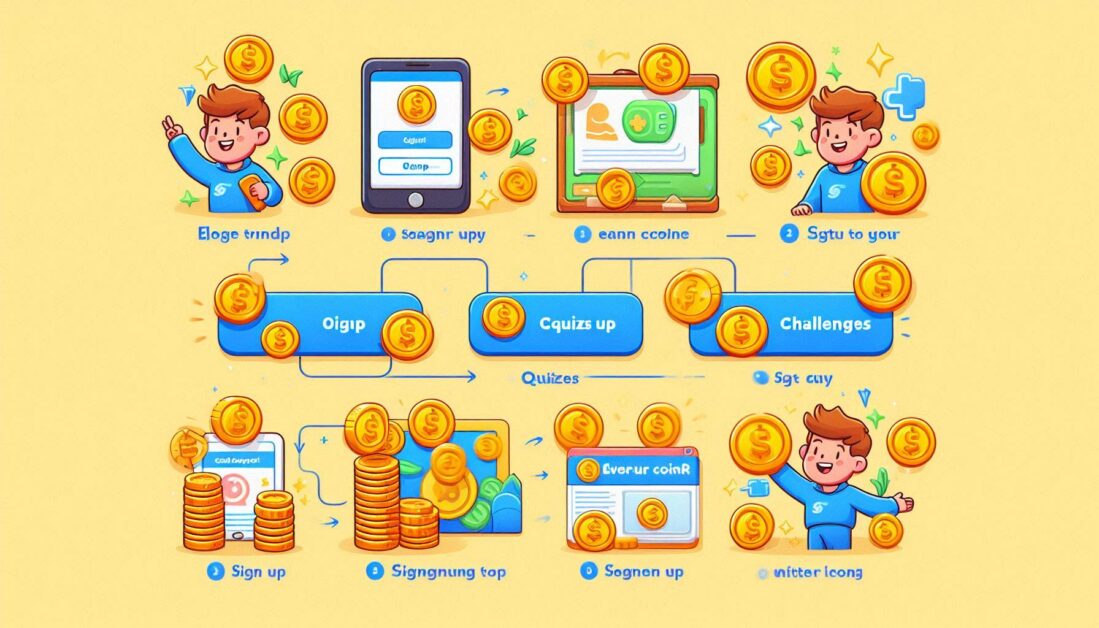Deleting an unwanted page in Google Docs can be helpful when organizing your document. Google Docs might sometimes create blank or extra pages, especially when text formatting or spacing issues arise. Here’s a guide on how to remove these pages effectively.
1. Check for Extra Spaces or Paragraphs
Sometimes, blank pages result from extra spaces or blank paragraphs.
How to Remove Extra Spaces:
- Place your cursor at the beginning of the extra page.
- Press the “Backspace” key (on Windows) or “Delete” (on Mac) to delete unnecessary spaces.
- Repeat until the blank page disappears.
2. Adjust Margins to Fit Content
If your page appears due to text overflow, adjusting margins might help.
Adjusting Margins:
- Go to “File” > “Page setup.”
- Reduce the bottom margin to accommodate the content on a single page.
- Click “OK” to apply changes.
3. Use Section Breaks Carefully
Section breaks can sometimes lead to unwanted pages.
How to Delete Section Breaks:
- Place your cursor at the end of the last sentence on the page before the blank page.
- Press “Delete” to remove any page or section breaks.
4. Use the “Delete Page” Add-on for Quick Fixes
For more complex formatting, consider using an add-on to delete unwanted pages.
How to Use the Add-on:
- Open Google Docs and go to “Add-ons” > “Get add-ons.”
- Search for “Delete Page” and install it.
- Follow the prompts in the add-on to delete specific pages.
Conclusion
In Google Docs, removing a blank or unwanted page can be done by adjusting spaces, margins, or section breaks. These methods ensure that your document remains well-organized and free of unnecessary pages. With a little practice, managing page layout becomes straightforward!