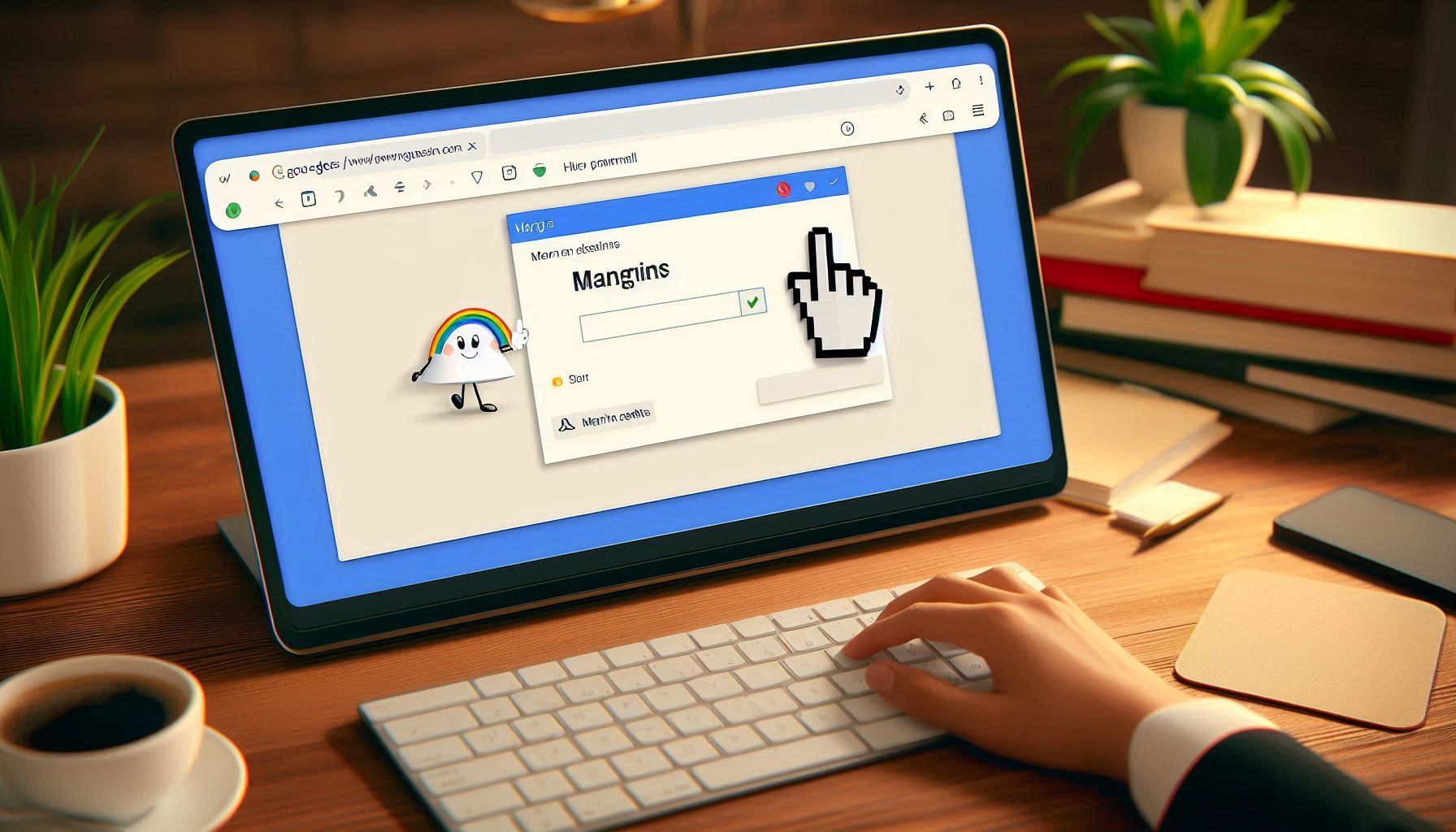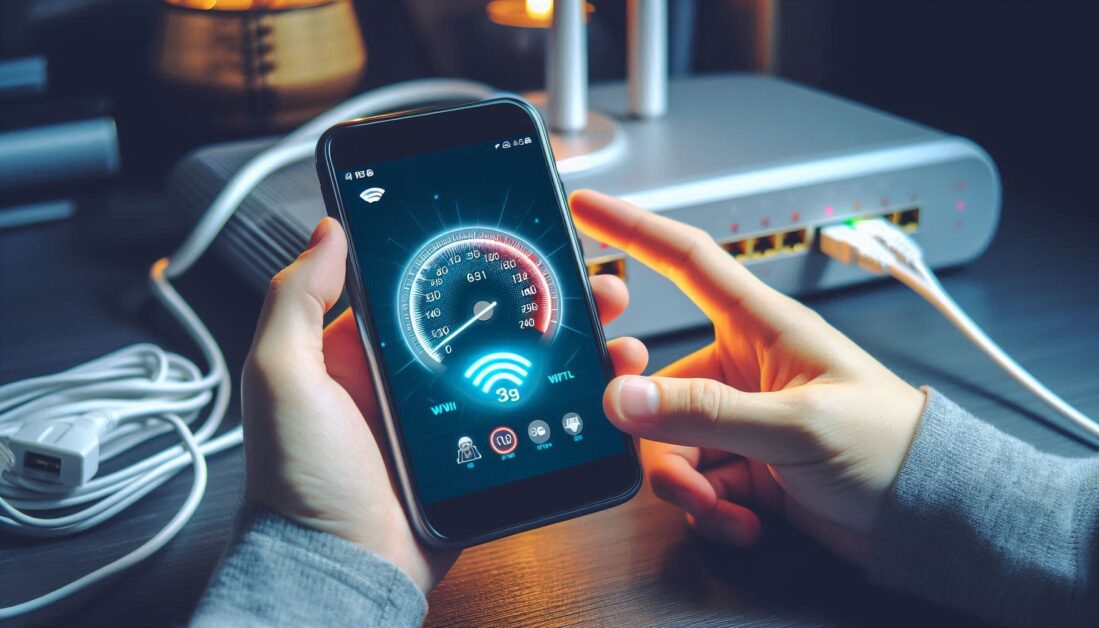Google Docs is a versatile tool used for writing, editing, and collaborating on documents. Whether you’re drafting a school paper, writing a report, or creating a business proposal, adjusting the margins in Google Docs can help format your document to meet specific requirements. Here’s a comprehensive guide on how to change margins in Google Docs quickly and efficiently.
1. Understanding Margins in Google Docs
Margins are the blank spaces between the content of your document and the edges of the page. Adjusting these spaces helps give your text the right amount of room and ensures a clean, professional look.
2. How to Change Margins Using the Page Setup Option
One of the easiest ways to adjust margins is through the Page Setup option.
Step-by-Step Guide:
- Open Your Document: Start by opening the document you want to edit.
- Access Page Setup:
- Click on File in the top left corner.
- Scroll down and select Page setup.
- Adjust the Margins:
- A dialog box will appear. You’ll see margin fields for Top, Bottom, Left, and Right.
- Enter your desired margin sizes (in inches or centimeters, depending on your default setting).
- Apply Your Changes:
- Click OK to apply the changes.
- If you want these margins to be the default for all future documents, click Set as default.
3. Changing Margins with the Ruler
The Ruler tool in Google Docs provides a more visual way to adjust margins.
Step-by-Step Guide:
- Ensure the Ruler Is Visible:
- If you don’t see the ruler at the top of your document, go to View and make sure Show ruler is checked.
- Adjust the Left or Right Margins:
- Place your cursor over the gray area of the ruler on either the left or right side until it turns into an arrow.
- Click and drag the margin indicator to adjust the width.
- Adjusting Top and Bottom Margins:
- Top and bottom margins can’t be changed with the ruler. Use the Page setup option for these.
4. Setting Different Margins for Specific Pages
If you need unique margins for a specific section or page, you can use the Section Break feature.
Step-by-Step Guide:
- Insert a Section Break:
- Place your cursor where you want the new section to begin.
- Click on Insert > Break > Section break (next page).
- Adjust the Margins for the New Section:
- Follow the steps in the Page Setup section and make changes specific to that section.
5. Adjusting Margins on Mobile Devices
Changing margins in the Google Docs app is slightly different but still manageable.
Step-by-Step Guide:
- Open the Google Docs App: Launch the app on your mobile device and open your document.
- Access Page Setup:
- Tap the three dots (more options) in the top right corner.
- Select Page setup from the menu.
- Edit the Margins:
- Input your desired margin sizes and save the changes.
6. Tips for Choosing the Right Margin Size
- Standard Margins: Typically, academic papers use a 1-inch margin on all sides. Business documents often follow the same guideline.
- Custom Margins: For unique projects, such as brochures or newsletters, you might want to experiment with smaller or asymmetrical margins to create more space for content or visuals.
7. Troubleshooting Common Issues
Margins Not Applying Properly:
- Double-check that the entire document or section is highlighted when adjusting margins.
- Ensure there are no hidden page breaks that might impact the margin display.
Ruler Not Showing Up:
- Go to View and click on Show ruler if it’s hidden.
8. Using Margins to Enhance Document Design
Adjusting margins isn’t just about fitting more text on the page; it’s also a design choice:
- Wider Margins: Create a more spacious, less crowded look, suitable for reports and formal documents.
- Narrower Margins: Maximize space for content-heavy documents such as guides or eBooks.
9. Advanced Tips for Google Docs Layout
- Set Default Margins: If you frequently use the same margin sizes, consider setting them as default to save time.
- Combine with Formatting Tools: Use margins in conjunction with headers, footers, and page orientation to create a professional and polished document.
Conclusion
Changing margins in Google Docs is simple and gives you more control over the layout of your document. Whether you’re adjusting margins for a more professional look or meeting specific guidelines, the steps outlined here will help you customize your document with ease. By mastering these techniques, you’ll enhance both the presentation and readability of your work.