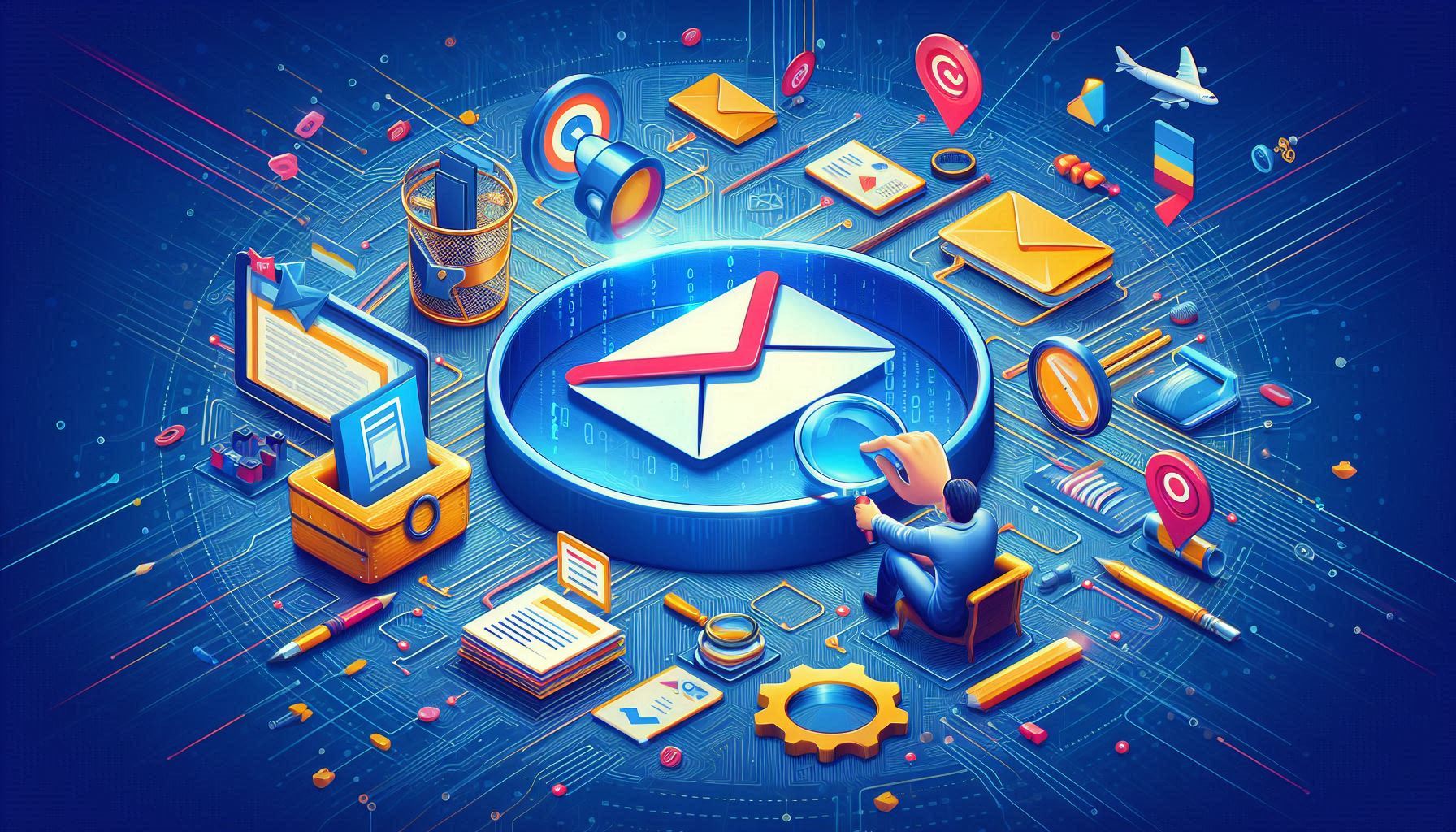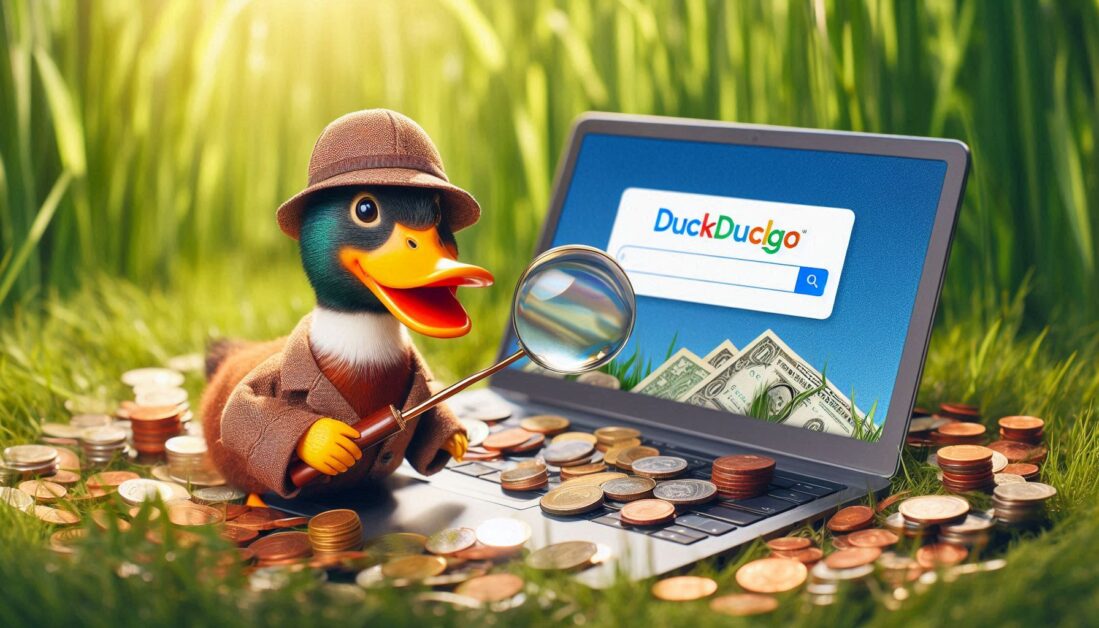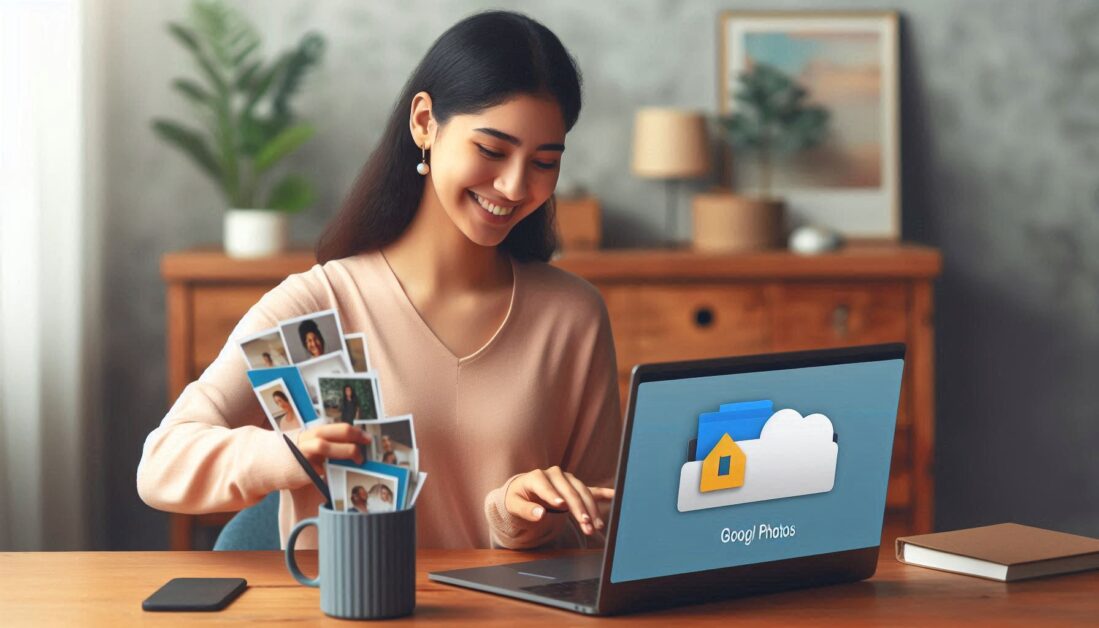Downloading Gmail data in CSV (Comma-Separated Values) format is a great way to back up your email contacts and access email data in a structured, spreadsheet-compatible format. This can be useful for record-keeping, data migration, or integrating Gmail data with other applications.
Why Download Gmail Data in CSV Format?
A CSV file allows you to store data in a simple, organized way that many programs, such as Excel or Google Sheets, can easily read. Here’s why downloading Gmail data in CSV format might be beneficial:
- Backup Purposes: Storing your Gmail contacts and important information as a CSV file helps protect against data loss.
- Data Import/Export: A CSV file is widely accepted for importing and exporting data across different platforms.
- Easy Editing and Organization: You can view and organize CSV files in spreadsheet programs, making it simpler to manage large amounts of data.
Steps to Download Gmail Contacts in CSV Format
Gmail doesn’t directly offer an option to download all emails in CSV format. However, you can export your Gmail contacts, which contain valuable information that can be saved in CSV format. Here’s how:
Step 1: Access Google Contacts
- Open your web browser and go to Google Contacts at contacts.google.com.
- Sign in with the Gmail account that contains the contacts you want to download.
Step 2: Select Contacts to Export
- On the Contacts page, you can choose either individual contacts or all contacts.
- If you want to download specific contacts, check the boxes next to the names you want to include.
Step 3: Export Contacts in CSV Format
- Once you’ve selected the contacts, click on the “Export” option in the left sidebar.
- A dialog box will appear. Choose the “Google CSV” format if you’re going to use the file for other Google accounts or “Outlook CSV” if you plan to use it with Outlook.
- Click “Export” to begin the download. Your file will save to your device, and you can open it in any spreadsheet application, such as Excel or Google Sheets.
How to Download Gmail Emails in CSV Format? (Alternative Method)
While Gmail does not provide a direct method to export emails to CSV, you can work around this by downloading Gmail data using Google Takeout. This method saves your emails in MBOX format, which you can then convert to CSV with additional software or tools.
Step 1: Use Google Takeout to Download Gmail Data
- Go to Google Takeout at takeout.google.com.
- Sign in to your Google account if necessary.
- Select “Mail” from the list of Google services, and uncheck any other data types you do not want to export.
- Click “Next Step.”
Step 2: Customize Export Settings
- Choose your preferred delivery method, such as Download Link via email.
- Select the frequency (export once or every two months).
- Choose the file type and size, then click on “Create Export.”
Step 3: Convert MBOX File to CSV Format
- Once the export is complete, download the MBOX file to your device.
- Use an MBOX-to-CSV conversion tool (such as third-party converters available online) to convert the data into CSV format.
- Once converted, open the CSV file in your preferred spreadsheet application for easy viewing and organization.
Tips for Using Your CSV Files
- Double-Check Fields: CSV data may display differently depending on how it’s viewed in applications like Excel or Google Sheets. Ensure that fields align as expected.
- Maintain a Secure Backup: Store the CSV file in a secure location or a cloud service to prevent data loss.
- Use Filters for Better Organization: In spreadsheet programs, you can use filters and sorting options to organize contact data, making it more accessible.
Conclusion
Downloading Gmail data as a CSV file format can be a powerful tool for managing contacts and email information offline. By following the above steps, you’ll have a secure backup that’s compatible with various applications. For email data, consider using Google Takeout combined with a conversion tool to store your Gmail information in CSV format.
Similar Topics: