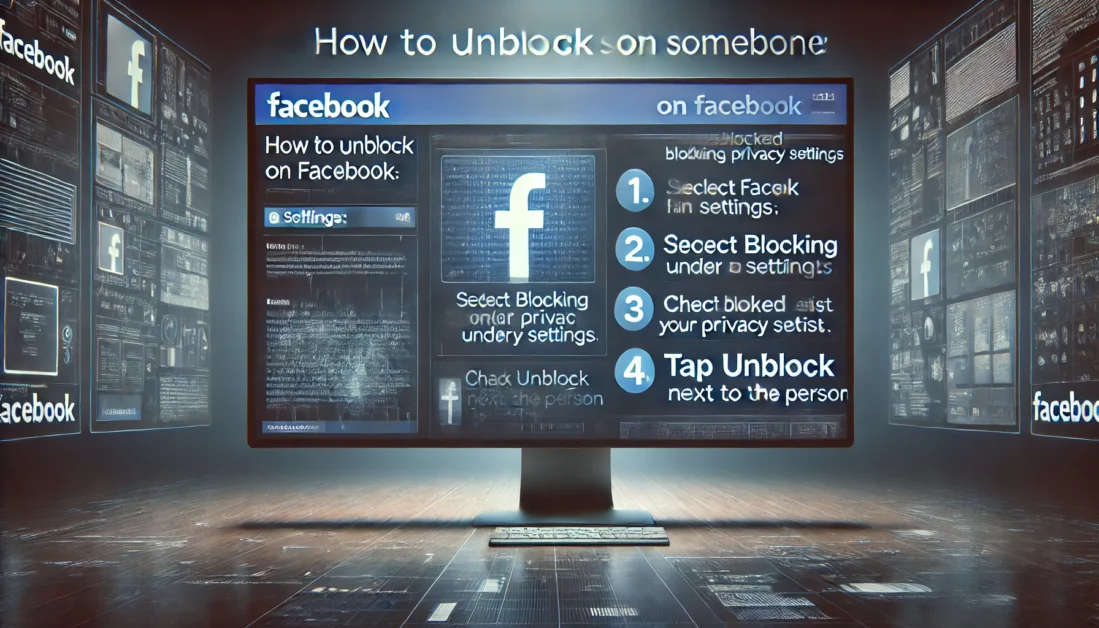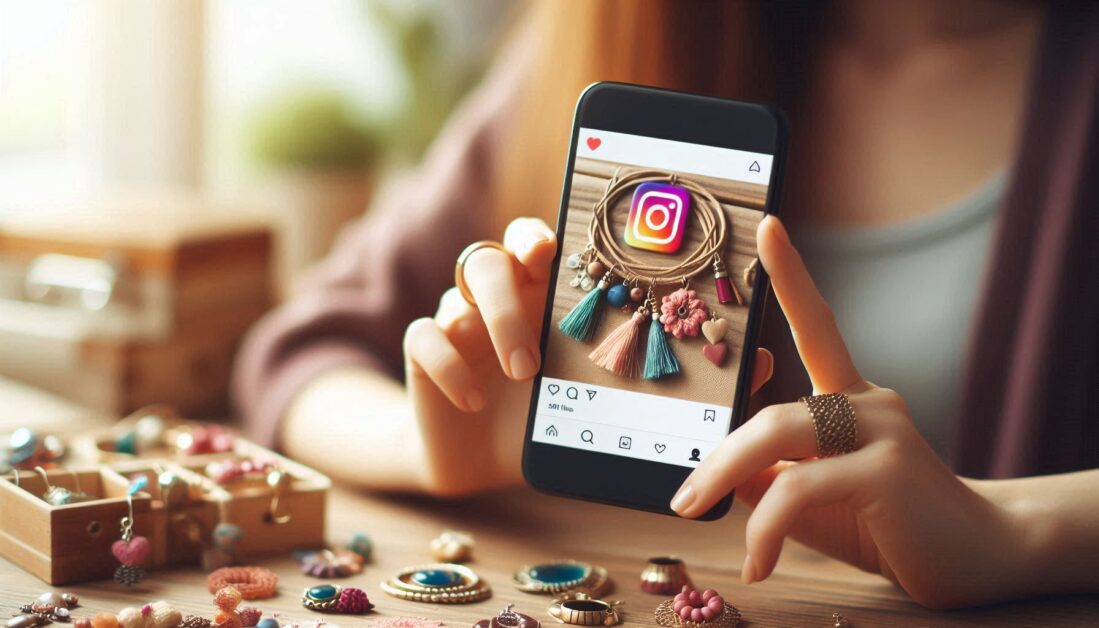When sending sensitive information through Gmail, encrypting your attachments is an important step for securing your data. Whether it’s confidential documents, personal files, or anything else you’d like to keep private, encryption ensures only authorized recipients can access the information. While Gmail doesn’t provide direct encryption for attachments, you can easily add this extra layer of security using external tools and simple methods.
Why Encrypt Attachments in Gmail?
Sending unencrypted attachments through email can put your data at risk, especially if it’s intercepted or accessed by someone other than your intended recipient. Encryption helps safeguard your files, ensuring only people with the correct password or decryption key can open them.
Benefits of Encryption:
- Enhanced Security: Prevents unauthorized access to your files.
- Data Privacy: Keeps personal or sensitive information private.
- Compliance: Helps meet data security standards for businesses.
Methods to Encrypt an Attachment in Gmail
Here are a few common and effective ways to encrypt your attachments before sending them through Gmail:
1. Using WinZip or 7-Zip for Encryption
WinZip and 7-Zip are popular file compression tools that allow you to add a password to your files. These tools use AES-256 encryption, which is highly secure.
Steps to Encrypt an Attachment with WinZip or 7-Zip:
- Install WinZip or 7-Zip: Download and install either of these programs if you don’t already have one.
- Add Your File to a Compressed Folder: Right-click on the file you want to send, choose “Add to archive” (7-Zip) or “Add to Zip” (WinZip).
- Set a Password: Before creating the archive, select the option to add a password.
- Choose AES-256 Encryption: Select AES-256 for stronger security (if available).
- Send the Encrypted File: Attach the encrypted file to your Gmail message. Remember to share the password securely with your recipient, either through a phone call, a separate email, or a messaging app.
2. Encrypting with Google Drive Links and Access Permissions
Another option for sending secure files through Gmail is by using Google Drive. While this method doesn’t encrypt the file, it restricts access to specific users, adding an extra level of control.
Steps to Secure an Attachment with Google Drive:
- Upload Your File to Google Drive: Upload the document or file you want to send securely.
- Share the File as a Link: Right-click the file, select “Get Link,” and set it to “Anyone with the link” (or restrict access to specific people if you prefer).
- Set Access Permissions: You can choose “View Only” so that recipients can only view and not edit or download the document.
- Send the Link via Gmail: Compose your email in Gmail and insert the Google Drive link into the message.
3. Using Third-Party Encryption Tools (e.g., VeraCrypt or AxCrypt)
Encryption-specific tools like VeraCrypt and AxCrypt allow you to create an encrypted file container, which is highly secure and requires a password to open.
Steps to Encrypt with VeraCrypt or AxCrypt:
- Download and Install VeraCrypt or AxCrypt: These tools are available for free download.
- Create an Encrypted Container: Using the software, create an encrypted container for your file.
- Set a Password: Choose a strong password to protect the container.
- Attach the Encrypted Container in Gmail: Once your container is ready, attach it to your Gmail message and securely share the password with the recipient.
Tips for Sending Encrypted Attachments Securely
- Use Strong Passwords: Choose complex passwords that are hard to guess.
- Share Passwords Separately: Never include the password in the same email as the attachment.
- Double-Check Encryption: Ensure that the encryption process worked by testing it yourself before sending.
- Inform Your Recipient: Let the recipient know they’ll receive a password-protected file and how they should open it.
Conclusion
Encrypting attachments in Gmail helps secure sensitive information and protect your data from unauthorized access. Whether you use file compression tools like WinZip or 7-Zip, limit access through Google Drive, or employ specialized encryption software, you can effectively protect your attachments. Encrypting files may take an extra step, but it’s well worth it to ensure your information remains private and secure.
By following these steps, you can confidently send encrypted attachments through Gmail, knowing that your data is protected.