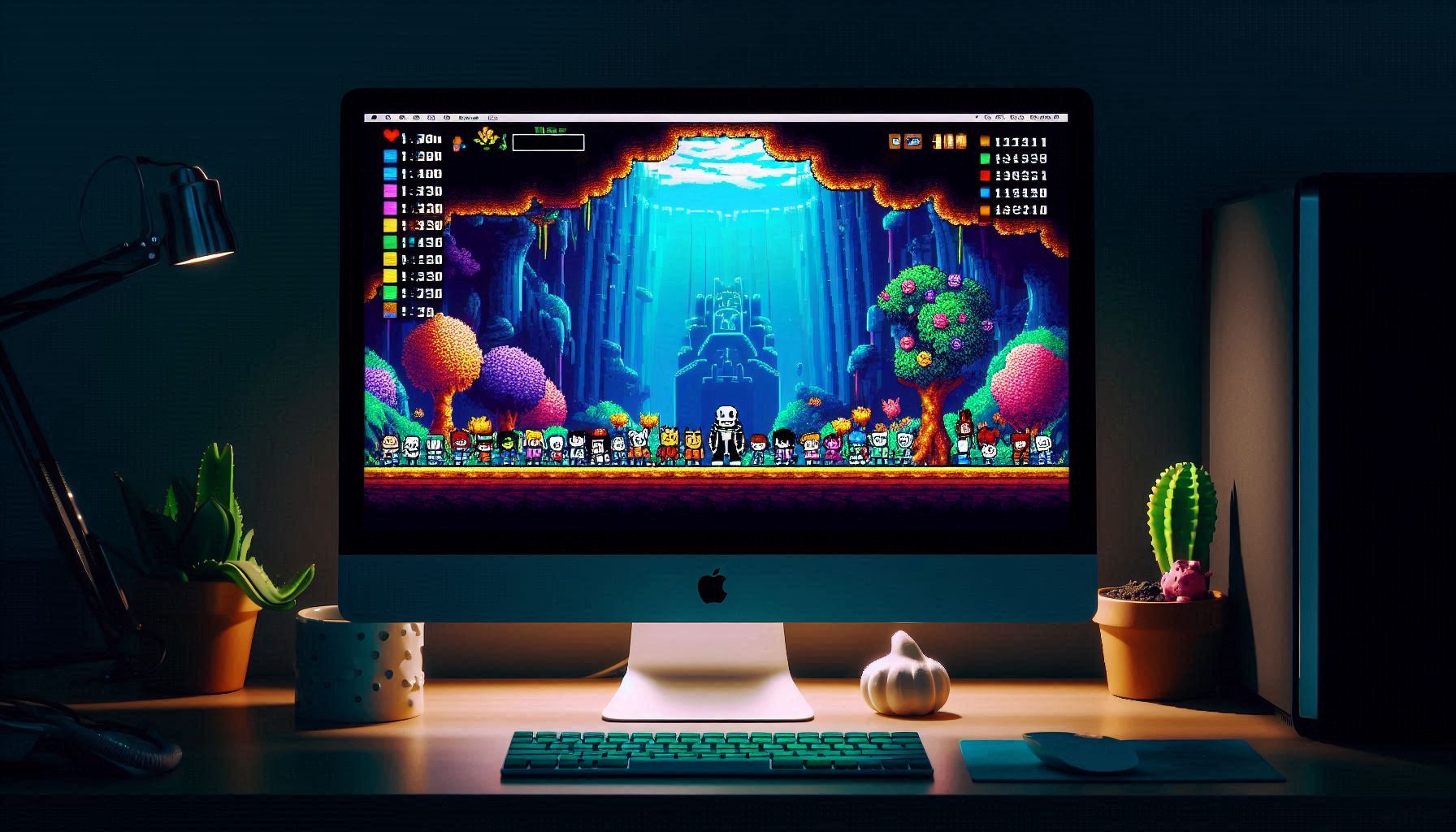Undertale, with its nostalgic pixel-art graphics and unique storyline, is best experienced in full screen. If you’re looking to play Undertale on your PC and want an immersive, full-screen experience, there are a few quick ways to adjust the game’s display settings.
Using Keyboard Shortcuts for Full Screen in Undertale
One of the simplest ways to go full screen is by using keyboard shortcuts. Follow these steps:
- Launch Undertale: Start the game and wait for the main menu to appear.
- Use Alt + Enter: Press the
AltandEnterkeys simultaneously. This keyboard shortcut toggles between windowed and full-screen mode in many PC games, including Undertale.- Note: If you press
Alt + Enteragain, it will return the game to windowed mode, so you can switch back and forth as needed.
- Note: If you press
Adjusting Game Settings for Full Screen
While Undertale doesn’t have an in-game settings menu specifically for screen size, sometimes the settings in the PC display can impact the game’s appearance.
- Check PC Display Settings:
- Right-click on your desktop and select Display Settings.
- Ensure your resolution is set to the recommended size for your monitor. Sometimes, if your display is not set correctly, games may not display in full screen even when toggled.
Using the Steam Launch Options for Undertale
If you’re running Undertale through Steam, you can set the game to launch in full screen by default using Steam’s launch options.
- Open Steam and Navigate to Undertale:
- Go to your Library, right-click Undertale, and select Properties.
- Set Launch Options:
- In the General tab, click on Set Launch Options.
- Type in
-fullscreenor-windowedbased on your preference. Typing-fullscreenwill automatically launch the game in full screen each time you start it.
- Close and Launch:
- After setting the launch option, close the properties window and launch Undertale. It should now start in full screen automatically.
Other Tips for a Better Full-Screen Experience
Here are some additional tips to optimize your full-screen gaming experience with Undertale:
- Update Graphics Drivers: Ensure that your PC’s graphics drivers are up to date. This can resolve some display issues and ensure the game runs smoothly.
- Adjust Display Scaling: On some systems, display scaling can interfere with full-screen mode. In your Display Settings, make sure the scaling is set to 100% for best results with Undertale.
Common Issues and Solutions
If you’re still having trouble going full screen, here are some common issues and solutions:
- Screen Flickering: If the game flickers when toggling to full screen, it could be due to outdated graphics drivers. Update them via your graphics control panel (NVIDIA, AMD, or Intel).
- Game Reverts to Windowed Mode on Restart: Use the Steam launch option method to ensure it consistently starts in full screen.
Final Thoughts
Playing Undertale in full screen can make the game feel more immersive, enhancing the experience of its memorable storyline and pixel art. By using the Alt + Enter shortcut or setting up Steam launch options, you’ll be ready to enjoy Undertale to its fullest on your PC.