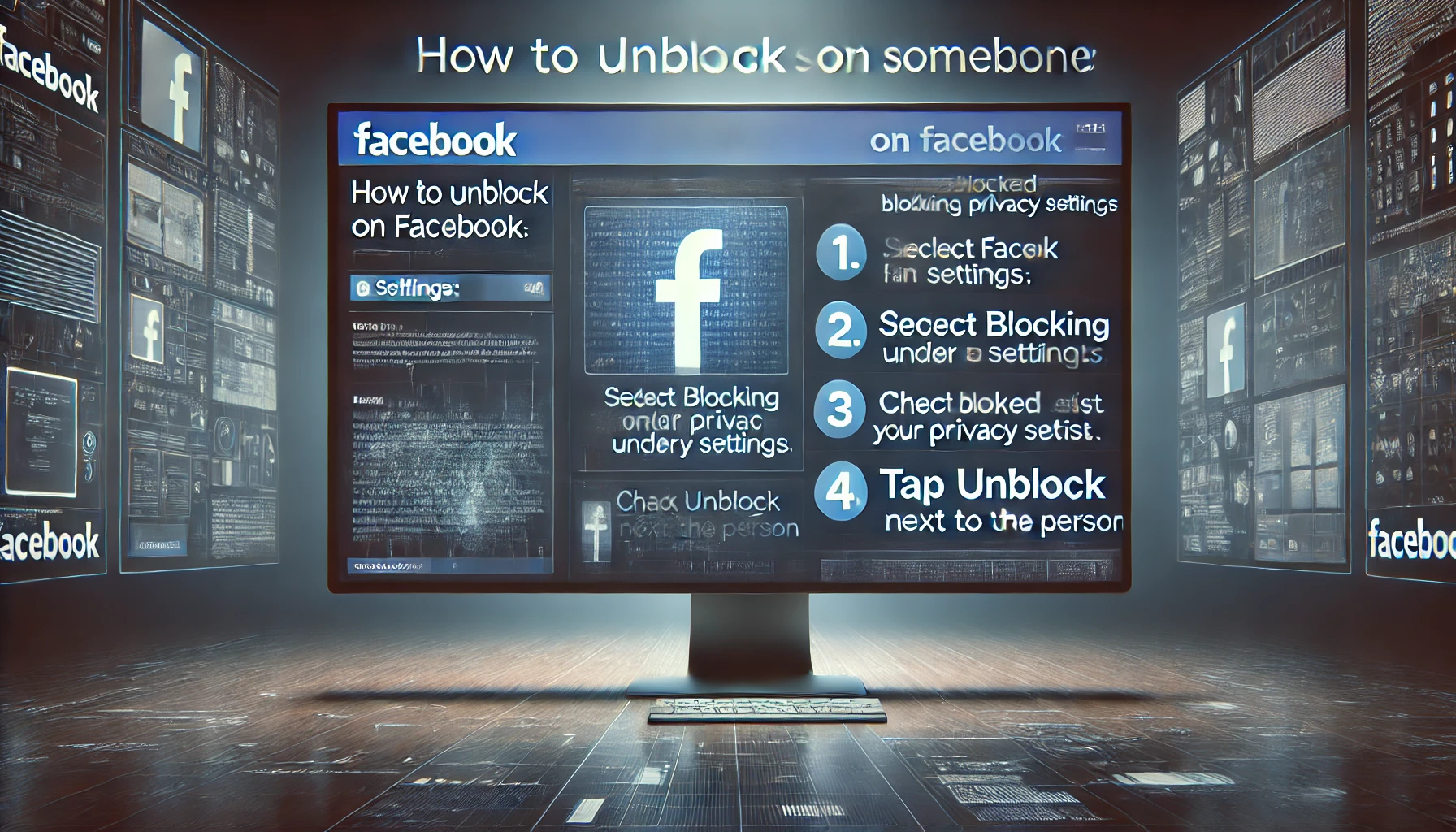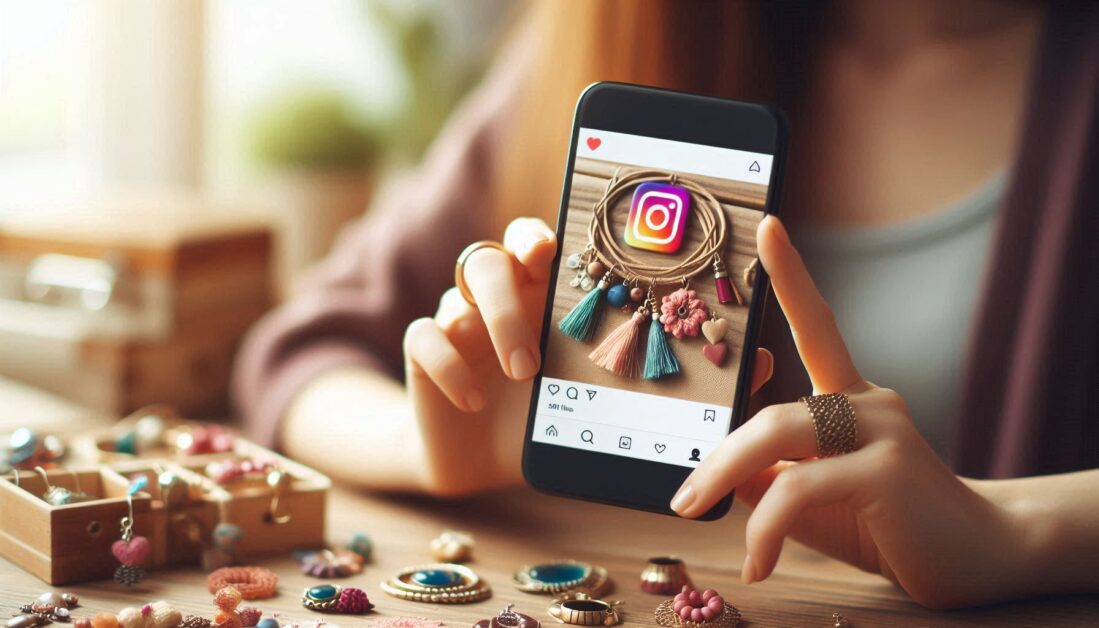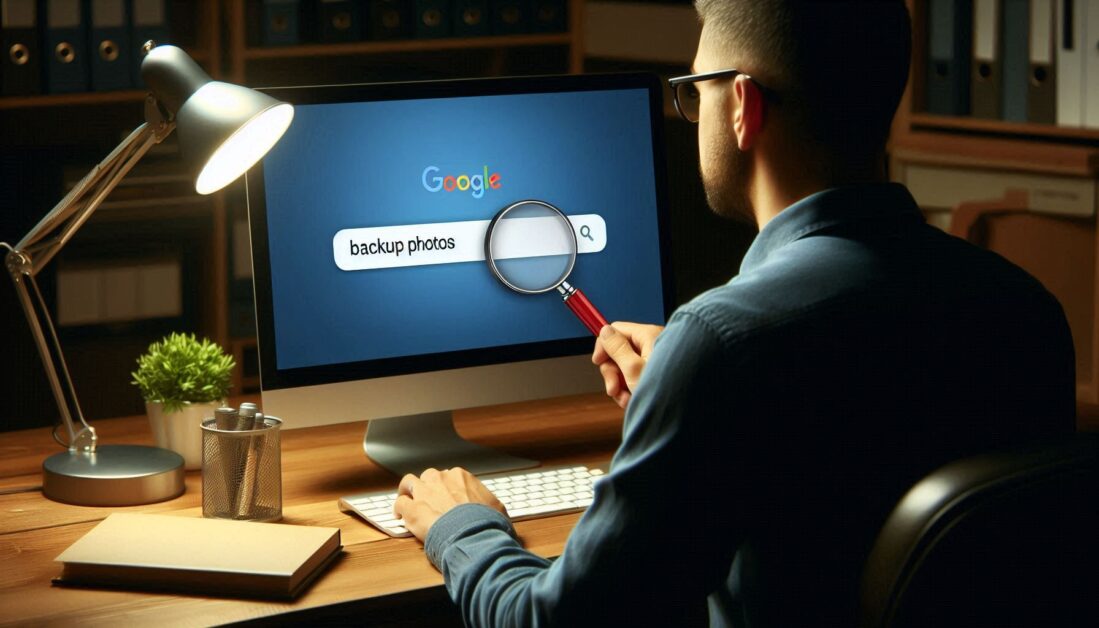Blocking someone on Facebook can be helpful for managing unwanted interactions, but if you change your mind or need to reconnect, unblocking is simple. Here’s a straightforward guide on how to unblock someone on Facebook, covering both desktop and mobile devices.
Why You Might Want to Unblock Someone
There are several reasons why you might want to unblock someone on Facebook:
- Reconnecting: You may want to reconnect with a friend or family member.
- Changing Boundaries: Perhaps the reasons for blocking no longer apply.
- Adjusting Privacy: Re-evaluate your list to control who can see your posts.
No matter the reason, unblocking is a straightforward process, and it doesn’t automatically add the person as a friend again, giving you control over reconnecting.
How to Unblock Someone on Facebook (Desktop)
Unblocking someone through Facebook’s desktop site is easy. Follow these steps:
Step 1: Log In to Your Facebook Account
- Open Facebook in your browser.
- Enter your username and password.
Step 2: Go to Settings and Privacy
- Click on the down arrow at the top right of your homepage.
- From the dropdown, select Settings & Privacy.
Step 3: Navigate to Blocking
- In the left sidebar, select Settings.
- Scroll down to Blocking on the left menu.
Step 4: Find the Blocked Person
- In the Block Users section, you’ll see a list of people you’ve blocked.
Step 5: Unblock the Person
- Click Unblock next to the name of the person you want to unblock.
- Confirm your decision by clicking Confirm in the popup window.
After unblocking, you’ll be able to see each other’s profiles and interact again, though you won’t be automatically reconnected as friends.
How to Unblock Someone on Facebook (Mobile App)
If you’re using the Facebook mobile app, unblocking is just as easy.
Step 1: Open the Facebook App
- Launch the app and log in if needed.
Step 2: Access the Menu
- Tap the three horizontal lines (menu icon) on the bottom right (iOS) or top right (Android).
Step 3: Go to Settings & Privacy
- Scroll down and tap Settings & Privacy, then select Settings.
Step 4: Find Blocking Settings
- Under Privacy, tap Blocking to see your blocked list.
Step 5: Unblock the Person
- Locate the person you want to unblock and tap Unblock next to their name.
- Confirm your action in the popup window.
After unblocking, you’ll regain access to each other’s profiles. Remember that unblocking does not add them as a friend again.
Important Things to Remember When Unblocking Someone
Unblocking changes your Facebook experience with that person in a few ways:
- No Automatic Friendship: Unblocking doesn’t make them your friend again. If you want to be friends, you’ll need to send a new friend request.
- Messaging Accessibility: They can send you messages again, so be prepared to manage your Messenger settings if needed.
- Interaction Visibility: You’ll see their comments on mutual friends’ posts or public posts, and vice versa.
Tips for Managing Your Privacy on Facebook
If you want more control over who can see your posts or contact you on Facebook, here are some privacy tips:
- Use the Privacy Checkup Tool: Facebook’s Privacy Checkup walks you through key privacy settings.
- Control Who Can Send Friend Requests: In Settings, under Privacy, limit who can send you friend requests.
- Adjust Post Visibility: Use the audience selector (Public, Friends, Only Me) when posting.
Conclusion
Unblocking someone on Facebook is a quick and easy process. Whether you’re on a computer or using the mobile app, you can unblock people in just a few steps. Just remember, unblocking restores contact possibilities but doesn’t automatically add the person back as a friend. With this guide, you’re all set to manage your Facebook connections as you see fit.