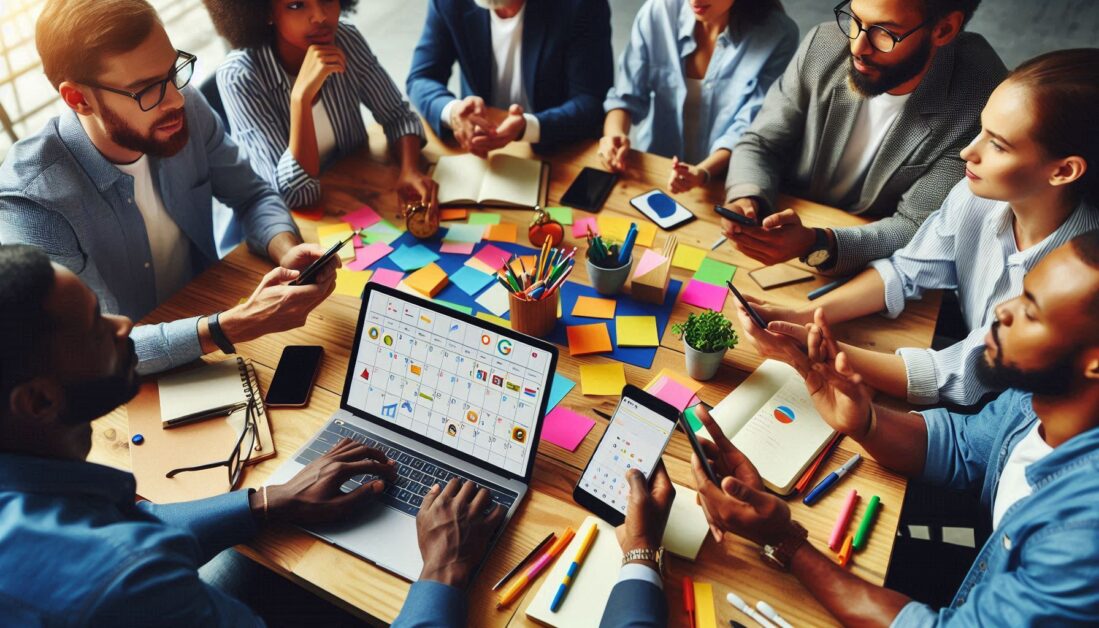For many users, setting up a static IP address can improve network stability and enhance remote access to devices on a network. Unlike a dynamic IP, which changes periodically, a static IP remains consistent, ensuring devices like printers, servers, or gaming consoles are always accessible at the same address. This guide will walk you through the steps and considerations for setting up a static IP address through your router.
What is a Static IP Address?
A static IP address is an IP address that doesn’t change over time. In contrast, a dynamic IP address, which most devices use by default, is automatically assigned and can vary whenever the device reconnects to the network. By setting a static IP, you provide a fixed network address that’s easier to locate and configure for specific uses.
Why Set Up a Static IP?
Using a static IP address has several advantages:
- Improved Stability: Devices with a static IP don’t face interruptions caused by changing IP addresses.
- Remote Access: It simplifies remote access setups, making it easier to locate devices like security cameras or home servers.
- Network Efficiency: In certain business settings, a static IP streamlines communication between devices.
- Gaming and Streaming: For gaming consoles and streaming devices, a static IP can reduce connection issues and improve performance.
How to Set Up a Static IP Through Your Router
Setting up a static IP through your router involves accessing your router’s settings, assigning IP addresses, and configuring devices as needed. Here’s a step-by-step guide:
1. Access Your Router’s Admin Panel
To start, log into your router’s admin interface:
- Open a Web Browser: Enter your router’s IP address in the address bar. Common addresses are
192.168.0.1or192.168.1.1, but it may vary based on the router model. - Log In: Enter your username and password. If you haven’t changed them, they may be set to the default (usually found on the router or in the manual).
2. Navigate to the DHCP Settings
Once logged in, look for DHCP settings:
- Locate the DHCP Section: DHCP (Dynamic Host Configuration Protocol) assigns IP addresses automatically. To set a static IP, you’ll need to reserve a specific IP within this range.
- DHCP Range Adjustment: Adjust the range of IP addresses the router assigns dynamically, making room for static IP addresses outside this range.
3. Reserve a Static IP Address
Reserving an IP for a particular device ensures that the router always assigns it the same address.
- Find DHCP Reservation or Address Reservation: Routers often include an option to reserve addresses for specific devices, typically in the DHCP settings.
- Select the Device: You can usually select a device by its MAC address (a unique identifier for network hardware) or device name.
- Assign an IP: Choose an IP address outside the automatic DHCP range and save the reservation. For instance, if your router’s DHCP range is
192.168.1.2to192.168.1.100, choose an address like192.168.1.101for your static IP.
4. Manually Configure the IP on Your Device (If Necessary)
Some devices, such as printers or gaming consoles, allow you to manually enter a static IP address. To configure it:
- Find Network Settings: Access the network settings on your device.
- Enter the IP Address: Input the reserved IP address, subnet mask, gateway, and DNS (usually found on the router’s admin page).
- Save and Test: Confirm settings and restart the device to test the connection.
5. Confirm Connectivity
Once you have configured the IP settings, check if the device is accessible:
- Ping the IP Address: Use the
pingcommand (available on most devices) to check if the IP address responds. - Check Device Accessibility: Ensure the device shows up in the router’s connected devices list and is accessible from other devices on the network.
When to Use a Static IP
Static IP addresses are ideal in several cases:
- Home Servers: If you’re running a server (e.g., for media or files), a static IP makes it easier to access from other devices.
- Remote Access: If you want to access a camera or other device remotely, a static IP ensures it’s always reachable.
- Networking Peripherals: Printers and shared devices benefit from static IPs, allowing all users on the network to locate them consistently.
- Gaming Consoles: A static IP can help with port forwarding, reducing latency and connection drops during gameplay.
Potential Challenges and Troubleshooting
Setting up a static IP can be straightforward, but here are a few potential issues:
- IP Conflicts: Assigning a static IP that falls within the DHCP range might lead to conflicts. Ensure the static IP is outside of this range.
- Network Changes: If you replace your router, you may need to reconfigure static IPs, as settings may not carry over.
- Device Compatibility: Some older devices may not support static IPs easily. Refer to the device manual for guidance.
Troubleshooting Static IP Issues
If you encounter issues with your static IP configuration, try these tips:
- Restart the Router: A simple restart can resolve many connection issues.
- Verify IP Details: Double-check that you’ve entered the correct IP address, gateway, and DNS information.
- Reconfigure the Device: Sometimes, re-entering the static IP details on the device itself can resolve connectivity problems.
Advantages and Disadvantages of Static IPs
Pros of Using Static IPs
- Reliable Connections: Static IPs are dependable for devices that require consistent access.
- Simplified Access: Makes remote access easier, which is great for servers and cameras.
- Reduced Downtime: With a static IP, you’re less likely to face connection interruptions due to IP address changes.
Cons of Using Static IPs
- Setup Complexity: Requires additional configuration, which can be challenging for some users.
- Security Risks: Static IPs can be easier for hackers to locate if not properly secured, so security settings are crucial.
- Limited IP Pool: Using too many static IPs can limit the number of available IPs for other devices.
Securing Devices with Static IPs
Because static IPs are predictable, they can be more susceptible to certain security risks. Consider these steps to protect your devices:
- Enable Router Firewalls: Make sure your router’s firewall is active.
- Use Strong Passwords: Protect all devices with strong, unique passwords.
- Regular Updates: Keep firmware and software updated on both your router and connected devices to avoid vulnerabilities.
Conclusion
Setting up a static IP through your router can significantly enhance connectivity for certain devices, making it easier to manage networked resources and access specific devices remotely. By following the steps outlined in this guide, you can configure your router to assign static IPs and reap the benefits of a stable, accessible home network. While it may require a bit of setup, the long-term benefits of consistent connectivity and simplified access make it worthwhile for many users.