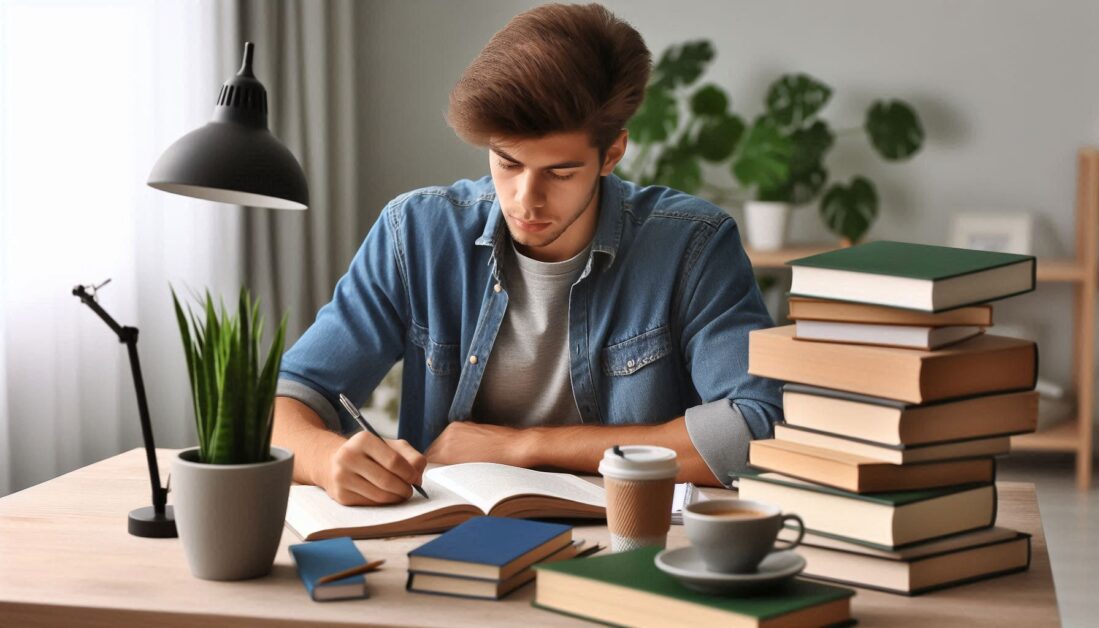Google Calendar is a powerful tool for organizing schedules, setting reminders, and managing events. One of its best features is the ability to share your calendar with others. This feature makes it easier to collaborate with colleagues, family members, or friends, ensuring everyone stays on the same page. If you’re wondering how to share your Google Calendar, we’ve got you covered with a detailed, step-by-step guide to get you started.
Why Share Your Google Calendar?
Before we dive into the specifics of how to share your Google Calendar, let’s explore why you might want to share it in the first place. Sharing your calendar can:
- Enhance Collaboration: You can coordinate events with colleagues or team members without the hassle of sending numerous emails.
- Stay Connected with Family and Friends: Share personal calendars with loved ones to keep everyone informed of upcoming events.
- Easily Schedule Meetings: When working with others, sharing your calendar allows them to see your availability, reducing the back-and-forth of scheduling.
Prerequisites for Sharing a Google Calendar
Before you begin, there are a few things to ensure:
- Google Account: You need a Google account to access Google Calendar.
- Calendar Visibility: The calendar you wish to share must be set to private or public based on the level of sharing you prefer.
- Access Permissions: Be mindful of the permissions you grant when sharing your calendar. You can control who sees your calendar and what they can do with it.
Step-by-Step Guide: How to Share Your Google Calendar
Sharing a Google Calendar is simple, and you can share it in different ways depending on how much control you want others to have over your events.
1. Open Google Calendar
First, open Google Calendar on your computer. You can do this by visiting calendar.google.com and signing in with your Google account.
2. Locate the Calendar You Want to Share
On the left-hand side, under “My calendars,” you’ll see a list of all your calendars. If you have multiple calendars, make sure you select the one you want to share.
3. Access Calendar Settings
Hover over the calendar you want to share, and click the three vertical dots (more options). From the drop-down menu, select Settings and sharing.
4. Choose Sharing Settings
In the “Settings” menu, you will see several options for sharing your calendar.
- Make Your Calendar Public: If you want to share your calendar with everyone, you can check the box for “Make available to public.” Be cautious when selecting this option, as anyone with the link will be able to see your events.
- Share with Specific People: For a more controlled sharing experience, select Share with specific people. You can then enter the email addresses of the people you want to share the calendar with.
5. Set Permissions for Each Person
Once you’ve added the email addresses of those you want to share your calendar with, you can set different permission levels for each individual:
- See only free/busy (hide details): This option allows others to see when you’re free or busy, but not the details of your events.
- See all event details: This option allows the person to view all the details of your events.
- Make changes to events: This gives the person permission to add, edit, or delete events on your calendar.
- Make changes and manage sharing: This option provides full control, allowing them to manage sharing settings and event modifications.
Choose the appropriate permissions based on your needs.
6. Send Invitations
After selecting the people and their permissions, click Send. The individuals will receive an email with a link to access your calendar, and they’ll be able to see the events based on the permissions you granted.
7. Managing Calendar Sharing
If at any time you need to stop sharing your calendar, you can go back to the “Settings and sharing” page and remove individuals or adjust their permissions. You can also make your calendar private again by unchecking the “Make available to public” option.
How to Share Your Google Calendar on Mobile
While sharing a Google Calendar is most commonly done via a desktop, you can also share your calendar on your mobile device by following these steps:
- Open the Google Calendar App: Launch the Google Calendar app on your mobile device.
- Select Your Calendar: Tap the three horizontal lines in the upper left corner and select “Settings.” Then, choose the calendar you want to share.
- Modify Sharing Settings: Tap “Share with specific people,” then enter the email addresses of the people you want to share the calendar with. Select the permission level for each person.
- Save Changes: Once done, the individuals will be able to access your calendar based on your settings.
Tips for Sharing Google Calendars Effectively
- Color-Code Events: If you share your calendar with multiple people, color-coding events can help differentiate between personal, work, or other types of events.
- Set Reminders for Shared Events: If you’re collaborating on events with others, setting up reminders for shared events can help everyone stay on track.
- Check Calendar Visibility Settings: Regularly check the visibility and sharing settings to ensure you’re only sharing your calendar with the people you intend to.
Troubleshooting Calendar Sharing Issues
If you encounter issues while sharing your Google Calendar, here are a few things to check:
- Permission Conflicts: Ensure that you’re granting the right permissions for each person and that they’ve accepted the invitation.
- Visibility Settings: Double-check if your calendar is set to public or private based on your needs.
- Sync Issues: If your calendar isn’t syncing properly, ensure that your device is connected to the internet, and your Google account is synced correctly.
Conclusion:
Sharing your Google Calendar is a great way to stay organized and collaborate with others. Whether it’s for personal use, team collaboration, or business events, Google Calendar’s sharing feature ensures that everyone stays in the loop. By following the simple steps outlined above, you can easily share your calendar with others, set specific permissions, and manage your events efficiently. Happy scheduling!