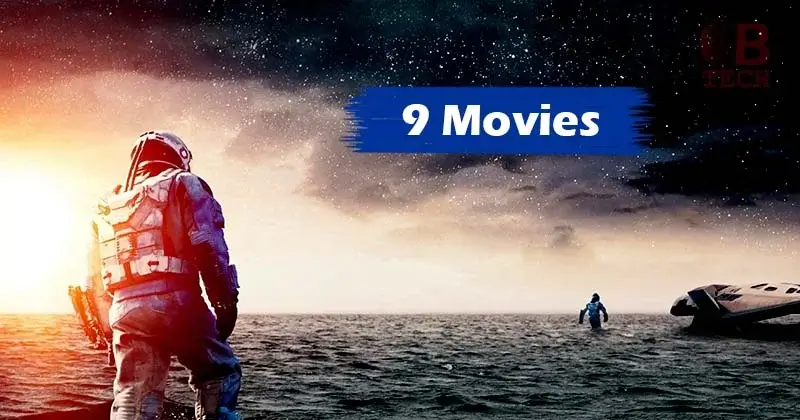Stream East is becoming more and more popular for streaming sports. But, like other online platforms, sometimes it doesn’t work right. Ever been ready to watch a big game and then, bam! – StreamEast isn’t working? Super frustrating, isn’t it?
When it comes to online streaming, stream east is a top choice for many fans. But what do you do when you’re all set to watch your favorite event and you get that annoying “streameast not working” message? Here’s a detailed guide to help you deal with this issue.
Why Isn’t Stream East Streaming on My Browser?
Understanding the problem is the first step. There could be several reasons behind stream east not working, such as slow loading times, buffering, or complete unresponsiveness. Let’s explore the common causes:
- Poor Internet Connection: If your internet is slow or unstable, it can affect streaming performance. Try restarting your router or connecting to a different network.
- Browser Compatibility: Some browsers might not work well with stream east, causing errors. Try using a different browser, such as Google Chrome or Mozilla Firefox.
- Cache & Cookies Buildup: Over time, your browser collects data that can disrupt streaming. Clearing your cache and cookies can help. Go to your browser settings and look for the option to clear your browsing data.
- Outdated Software: Using old browsers, operating systems, or plugins can cause conflicts with streaming services. Make sure your browser and operating system are up to date, and update any plugins if necessary.
- Network Interference: Firewalls, VPNs, or network restrictions can block access to streaming sites. Disable any firewalls or VPNs temporarily and check if the issue is resolved. If you are on a restricted network, try using a different network.
How to Fix Stream East Not Working or Streaming Problems
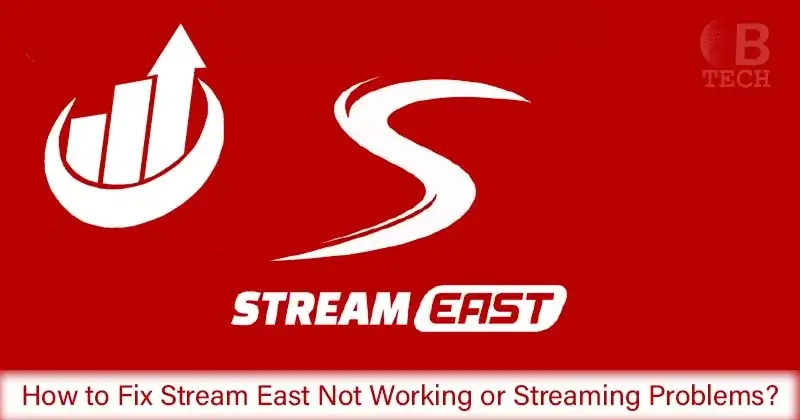
Clear Browser Cache & Cookies
Browsers store temporary data like cache and cookies to make your browsing faster. However, sometimes this data can cause conflicts with websites, including streaming platforms like stream east. Clear your browser’s cache and cookies to refresh it and possibly fix streaming issues.
- Open Your Browser: Launch the web browser you use to access stream east, such as Chrome, Firefox, or Safari.
- Access Browser Settings: Click on the three-dot menu icon in the top-right corner of the browser window (for Chrome) or the menu icon (for other browsers) to access the browser’s settings.
- Navigate to Privacy & Security: Look for the “Settings” or “Options” menu in the dropdown and navigate to the “Privacy & Security” section.
- Find Clear Browsing Data: Look for the option to clear browsing data or history. In Chrome, this is under “Privacy and security,” then “Clear browsing data.”
- Select Cache & Cookies: Choose the “Cache” and “Cookies” options from the list. You can also select other types of data to clear if desired.
- Choose Time Range: Select the time range for which you want to clear the data. Options typically include the last hour, last 24 hours, last 7 days, or all time.
- Clear Data: Click on the “Clear data” or a similar button to initiate the clearing process. This will remove the cached files and cookies from your browser.
- Restart Your Browser: Once the data is cleared, close and restart your browser. This will ensure that the changes take effect.
By following these steps, you can clear the cache and cookies from your browser, which may help resolve streaming issues with stream east. If the problem persists, you may need to explore other troubleshooting steps or contact stream east support for further assistance.
How To Enjoy Megapeliculas Rip.Com?
Update Your Browser
Browsers release updates to fix bugs, make them more secure, and work better with different websites. Using an outdated browser might lead to issues with websites, including streaming platforms like stream east. Updating your browser makes sure you get all the newest features and bug fixes.
- Open Your Browser: Launch your web browser (like Chrome, Firefox, or Safari).
- Access Browser Settings: Click on the three-dot menu icon in the top-right corner of the browser window (for Chrome) or the menu icon (for other browsers).
- Find the Update Option: Look for the “Help” or “About” option in the menu.
- Check for Updates: Click on “About [Browser Name]” to check for updates. The browser will check by itself if there are any updates available.
- Install the Update: If an update is available, follow the prompts to download and install it. This might take a few minutes, depending on how fast your internet is.
- Restart Your Browser: After the update is installed, restart your browser to apply the changes. This will ensure that the browser is up to date and running smoothly.
- Verify the Update: To confirm that the update was successful, you can revisit the “About” section in your browser settings. It should indicate that you are now using the latest version.
- Benefits of Updating: Besides improving compatibility with websites like stream east, updating your browser also enhances security by patching known vulnerabilities. It can also improve browsing speed and performance.
By following these steps and keeping your browser up to date, you can ensure a smoother streaming experience on stream east and other websites.
Disable VPN or Proxy
Virtual Private Networks (VPNs) and proxy services can change your network settings, which might cause issues with streaming services like stream east. Turning them off for a short time can help you figure out if they’re causing the issue.
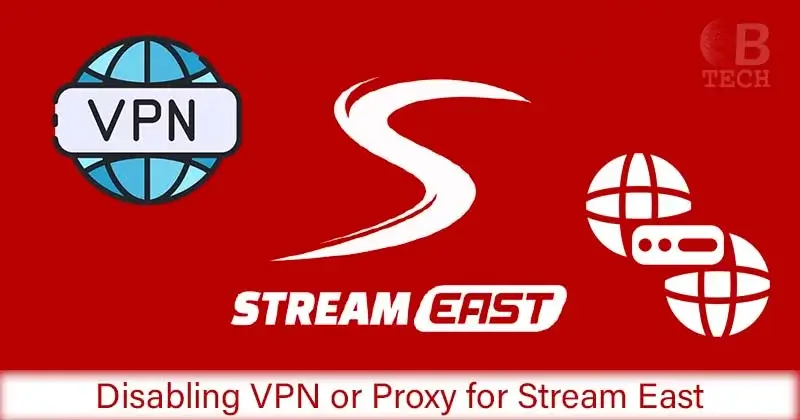
Disable VPN
- For Windows: Find the VPN icon in the system tray at the bottom-right corner of your screen. Right-click on it and select “Disconnect” or a similar option.
- For Mac: Click on the VPN icon in the menu bar at the top-right corner of your screen. Select “Disconnect” or a similar option.
Disable Proxy
- For Windows: Open the Settings app and go to Network & Internet > Proxy. Toggle off the “Use a proxy server” option.
- For Mac: Go to System Preferences > Network > Advanced > Proxies. Uncheck any proxy protocols listed.
Check Streaming
After disabling the VPN or proxy, try accessing stream east again to see if the issue is resolved.
Adjust Settings
If disabling the VPN or proxy fixes the problem, consider adjusting the settings to ensure they work well with streaming services.
Restart Your Device
Restarting your device can resolve any transient system problems that may be hindering streaming. It refreshes the device’s memory, terminates background activities, and frequently resolves minor technical issues.
Save Work & Close Applications
Make sure to save anything you’re working on and close all programs that are open.
Restart Windows
- Click on the “Start” menu in the bottom-left corner of your screen.
- Select the power icon and choose “Restart” from the options menu.
Restart Mac
- Click the Apple logo at the top-left corner of your screen.
- Select “Restart” from the dropdown menu.
Wait for Restart
Wait for your device to turn off and then turn back on again.
Check Streaming
Once your device is restarted, open your browser and try accessing stream east to see if the issue is resolved.
Flush DNS Cache
Clearing the Domain Name System (DNS) cache can fix network problems, like trouble accessing websites. It resets the DNS cache, which stores website names and their addresses.
Open Command Prompt or Terminal
- On Windows, press the “Windows” key, type “cmd,” and press “Enter.”
- On macOS, open “Terminal” from the Applications > Utilities folder.
Flush DNS Cache
- In the Command Prompt or Terminal, enter the command
- For Windows: ipconfig /flushdns
- For macOS: sudo killall -HUP mDNSResponder
- Press “Enter” to execute the command.
Confirmation Message
- You’ll see a message confirming that the DNS cache has been cleared.
Close Command Prompt or Terminal
- Once the DNS cache is flushed, close the Command Prompt or Terminal.
Test Access
Open your browser and try accessing Stream East to see if the issue is resolved.
Change Browser DNS Settings
Adjusting your browser’s DNS settings can make your connection to websites better. This might help fix streaming problems caused by DNS issues.
Open Your Browser
- Open your web browser, such as Chrome, Firefox, or Safari.
Access Browser Settings
- Click on the three-dot menu icon in the top-right corner of the browser window (for Chrome) or the menu icon (for other browsers).
- Select “Settings” or “Options” from the menu.
Navigate to DNS Settings
- Scroll down and click on “Privacy & Security” or a similar option.
- Locate the section labeled “Use secure DNS” or “Customize DNS.”
Set Custom DNS Servers
- Select the setting to set custom DNS servers. Then, enter the IP addresses of trusted DNS servers like Google DNS (8.8.8.8 and 8.8.4.4) or Cloudflare DNS (1.1.1.1 and 1.0.0.1).
Save Changes & Restart Browser
- Save your changes and restart your browser.
- Try accessing stream east to check if the issue is resolved.
By following these steps, you can flush your DNS cache and change your browser’s DNS settings to potentially resolve streaming issues with stream east.
Final Bite
When stream east isn’t working, you can try several solutions. First, check your internet connection and try a different browser. Clearing your browser’s cache and cookies can also help. Updating your browser and disabling VPNs or proxies might resolve the issue. Restarting your device, flushing the DNS cache, or changing your browser’s DNS settings are additional steps you can take. These steps can help you enjoy uninterrupted streaming on stream east.
Also Read: Watch NFL Games For Free With Streameast NFL