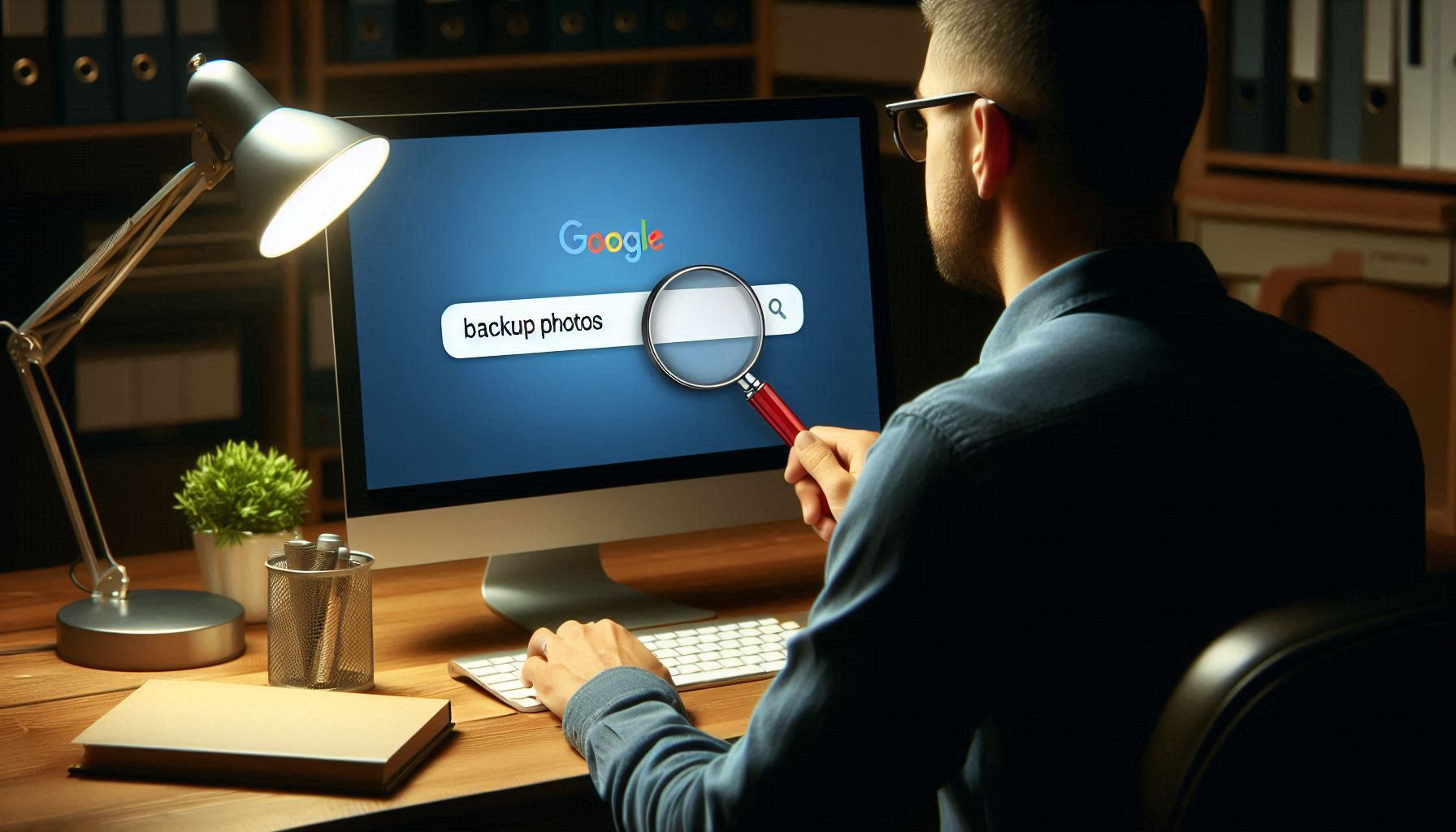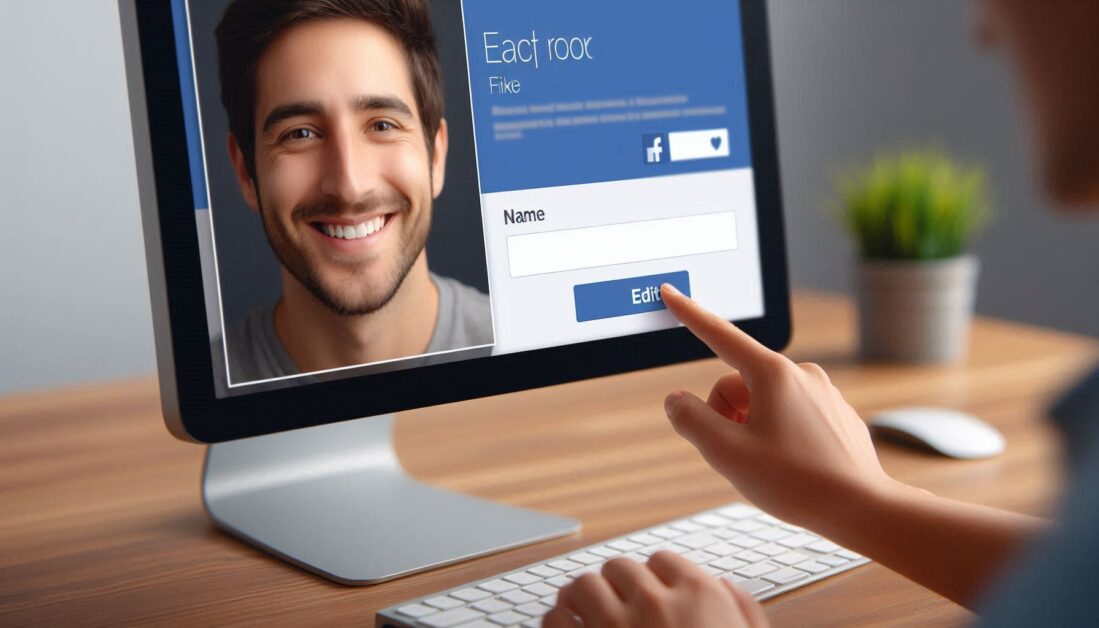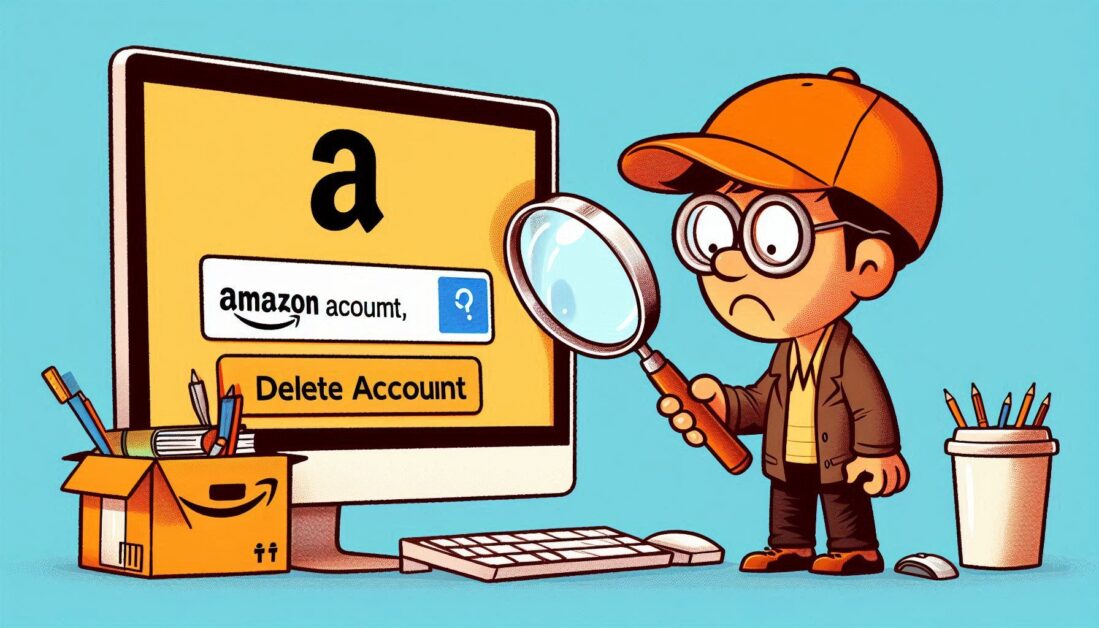Backing up photos on Google Photos is a fantastic way to ensure your memories are safe and accessible. However, finding those backed-up photos can sometimes be confusing, especially if you have a lot stored. Here’s a complete guide on how to locate and manage your backup photos on Google, whether they’re recent uploads or older images saved in the cloud.
1. Access Google Photos on Your Device
To start, you need to access Google Photos, where your backed-up images are saved. This can be done from any device with an internet connection.
- Mobile App: Download the Google Photos app from the Google Play Store (Android) or App Store (iOS) and sign in with your Google account.
- Web Browser: Go to photos.google.com on any web browser and sign in with your Google account.
2. Ensure Photo Backup is Enabled
Before searching for backed-up photos, confirm that Google Photos is set to automatically back up your images. If this setting is off, new photos may not be saved.
- On Mobile: Open the Google Photos app, go to Settings, select Backup & Sync, and make sure it’s turned on.
- On Desktop: If you use the Google Backup & Sync tool, make sure it’s properly installed and configured to save images to your Google Photos library.
3. Locate Your Backup Photos in Google Photos
Once you’re signed in, you can view all of your backed-up photos organized by date, which makes it easy to find recent uploads.
- Timeline View: By default, Google Photos displays images in a timeline format, with the latest uploads at the top.
- Albums: Tap or click on the Albums tab to view images sorted into categories like People, Places, Things, and custom albums.
4. Use Google Photos Search Function
Google Photos has a powerful search feature that lets you find photos based on specific details. You can search by date, location, objects, and even people if facial recognition is enabled.
- Search by Keywords: Type keywords like “beach,” “dog,” or “Christmas” in the search bar to locate related images.
- People & Pets: If you have enabled face grouping, you can search by person or pet names to view photos featuring them.
- Places and Objects: Search for specific locations or objects, such as “New York” or “mountains,” to find relevant images.
5. Find Archived Photos
Sometimes, older or less-frequently viewed photos may be automatically moved to the Archive section. Google Photos allows users to archive images to reduce clutter in the main view.
- Access the Archive: Tap on the Library tab, then select Archive to see any photos that may have been archived.
6. Locate Deleted Photos in the Trash
If you accidentally deleted a photo, it might still be in the Trash (or Bin), where Google stores deleted items for 30 to 60 days.
- Access the Trash: In the Google Photos Library tab, tap on Trash to view recently deleted photos that can still be restored.
- Restore Photos: Select the photos you want to restore and tap on Restore to return them to your main library.
7. Use Google Takeout to Download All Backup Photos
If you need a backup or want to download all your Google Photos at once, Google Takeout allows you to create a downloadable archive of your photos.
- Visit Google Takeout: Go to takeout.google.com.
- Select Google Photos: Choose only Google Photos, or include other services if you wish, then follow the steps to create and download your archive.
8. Organize and Manage Photos for Easy Access
Once you’ve located your photos, organizing them can help with future searches.
- Create Albums: Sort your photos into albums by event, location, or theme for easier navigation.
- Add Descriptions: Adding notes to photos (through Info) can help with future searches, making specific images easier to find.
- Use Favorites: Tap the star icon on photos to mark them as favorites, making it simple to locate cherished images quickly.
9. Enable Face Recognition for More Efficient Search
Turning on facial recognition in Google Photos can help automatically organize photos by the people in them.
- Go to Settings: In the Google Photos app, navigate to Settings and select Group similar faces.
- Manage Face Groups: This feature will recognize faces in your photos, allowing you to tag friends, family, and pets for faster searching.
Final Thoughts
Finding backed-up photos on Google Photos is straightforward with the right tools. Whether you’re searching by date, keywords, or using the album and archive features, these steps ensure you can easily locate any photo saved to your Google account.