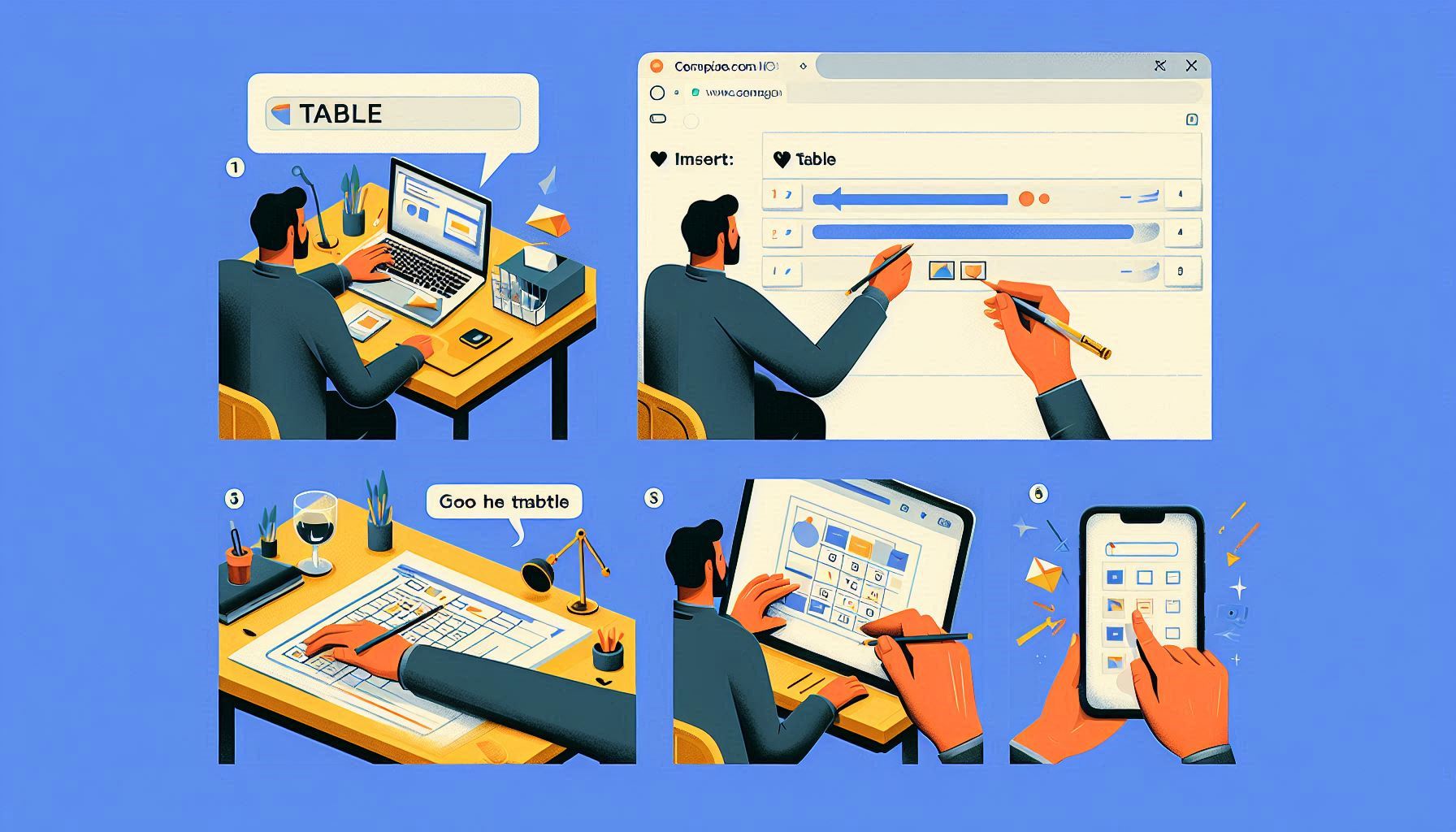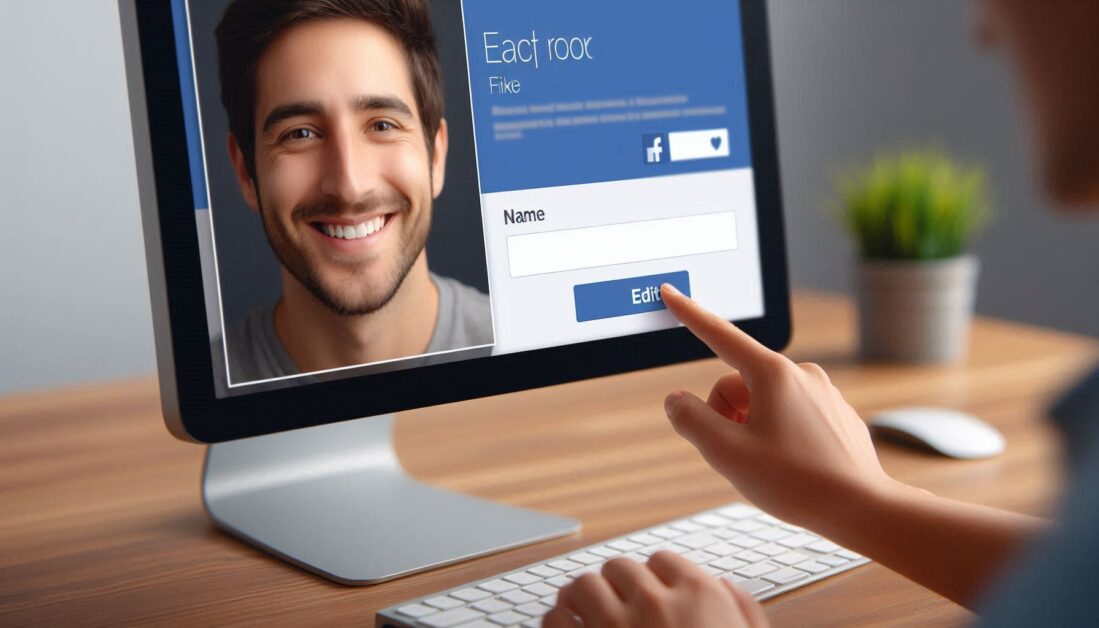Inserting a table directly into Gmail can be a great way to organize information visually within an email. Unfortunately, Gmail doesn’t currently offer a native table-creation tool, but there are a few easy workarounds you can use to get the same effect. Here’s how you can insert tables in Gmail using Google Sheets, HTML tables, or other quick methods to improve the readability of your emails.
1. Insert a Table Using Google Sheets
One of the simplest ways to add a table to your Gmail email is by creating it in Google Sheets and then copying it over.
Step-by-Step Instructions:
- Open Google Sheets: Go to sheets.google.com and create a new spreadsheet.
- Create Your Table: Add the necessary data in rows and columns, formatting it as you’d like it to appear.
- Copy the Table: Highlight the entire table you want to include, then press Ctrl+C (Windows) or Cmd+C (Mac) to copy it.
- Paste in Gmail: Go to Gmail, open a new email, and place your cursor where you want the table. Press Ctrl+V (Windows) or Cmd+V (Mac) to paste the table directly into the email.
Tip: The table should retain its formatting from Google Sheets, including colors and borders.
2. Use HTML to Insert a Table
If you’re comfortable with HTML, you can create a custom table in Gmail by pasting HTML code into the email. This approach may require enabling HTML view in Gmail.
Step-by-Step Instructions:
- Write HTML Code for Your Table: Use an HTML editor or text editor to create your table code. A basic example:
- Convert HTML to Plain Text: Gmail doesn’t allow HTML directly, so you’ll need to convert it using an HTML to Rich Text converter or paste it into a Google Doc and copy it back to Gmail.
- Paste HTML Table in Gmail: After converting, paste your table into Gmail.
Note: Some formatting may not carry over perfectly, so testing the appearance of the email by sending it to yourself first can help ensure it looks correct.
3. Use Microsoft Excel or Another Spreadsheet Software
If you have Microsoft Excel or a similar program, you can create your table there and paste it into Gmail, just as with Google Sheets.
Step-by-Step Instructions:
- Create Table in Excel: Open Excel and enter your table data.
- Format Table: Adjust colors, borders, and text to your liking.
- Copy and Paste: Highlight the table, copy it, and paste it into your Gmail message.
Quick Tip: Excel’s tables generally retain their formatting well when pasted directly into Gmail.
4. Use an Online Table Generator
If you’re looking for an even faster method, try using an online table generator. These tools let you create a table and convert it to HTML or an image that you can paste directly into Gmail.
Example Table Generators:
- Table Generator: Allows you to create tables and copy HTML output directly.
- Tables Generator: Customize rows, columns, and formatting before pasting it into your email.
Pros and Cons: Online generators are quick but may not offer extensive customization.
5. Insert a Table as an Image
Another option, especially for complex tables or charts, is to insert the table as an image. This method is also useful if you want to ensure the formatting stays consistent across different email clients.
Step-by-Step Instructions:
- Create Table in Any Program: Design your table in Excel, Google Sheets, or any program.
- Take a Screenshot: Capture a screenshot of the table.
- Insert Image in Gmail: In Gmail, click the Insert Photo icon and upload your screenshot.
Note: This method is best for static tables where you don’t need recipients to edit data.
Tips for Formatting Tables in Gmail
Keep It Simple
Gmail may not fully support all table styling options, so stick to basic borders and colors to avoid potential display issues.
Test Before Sending
To make sure your table looks as intended, send a test email to yourself. This way, you can see how it displays on different devices and make any necessary adjustments.
Consider Accessibility
Use clear labels for headers and keep text large enough to read easily. This will make your table more accessible to recipients with visual impairments.
Final Thoughts
While Gmail doesn’t currently provide a built-in option for creating tables, these workarounds can help you organize data and improve the presentation of information in your emails. Whether you use Google Sheets, HTML, or an image, these methods give you the flexibility to include structured data in Gmail, making your emails more informative and visually appealing.