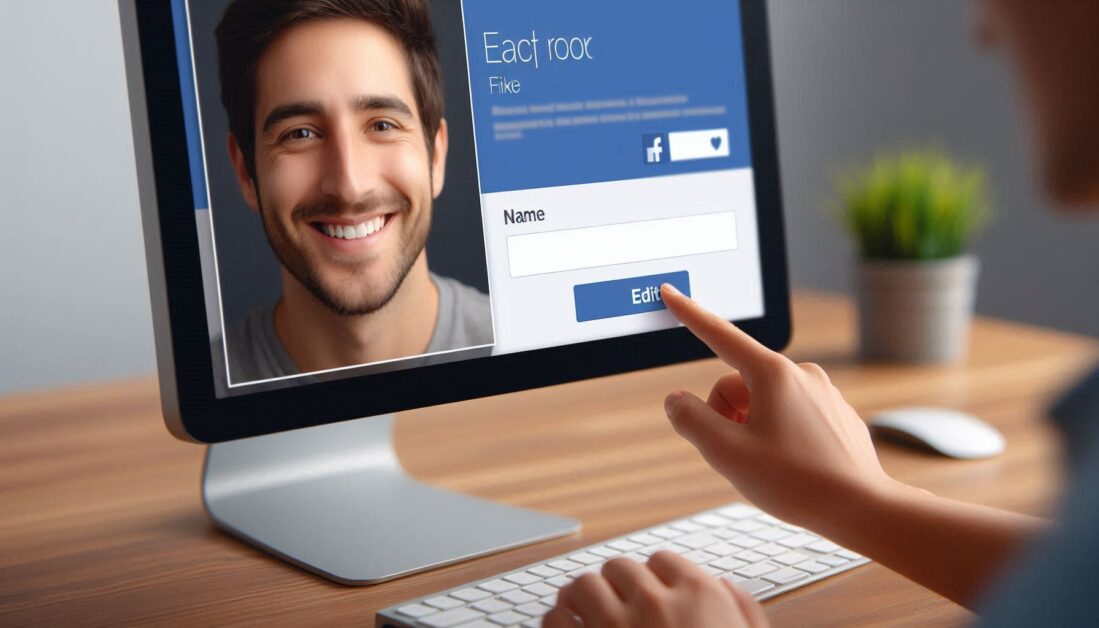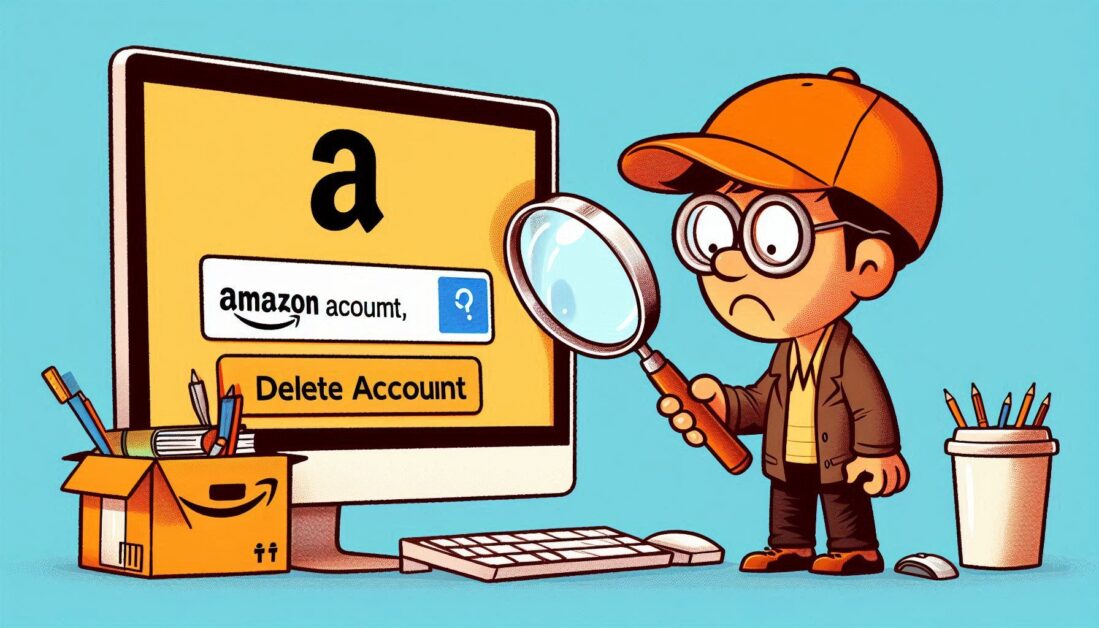Adding flight details to Google Calendar helps you stay organized, get timely reminders, and manage your travel itinerary efficiently. Fortunately, Google has made it easy to sync flight details from Gmail to Google Calendar automatically. Here’s a step-by-step guide to make sure your flights appear in your calendar seamlessly.
Step 1: Check Your Gmail Settings
For flights (and other reservations) to automatically appear in Google Calendar, ensure that you’re using the same Google account for Gmail and Calendar and that the relevant settings are enabled.
- Open Gmail: Go to Gmail on your computer or mobile device.
- Go to Settings: Click on the gear icon in the top-right corner and select See All Settings.
- Scroll to ‘Smart features and personalization’: Ensure that options like Smart features and personalization are enabled, which lets Google Calendar add events based on email details.
Tip: Make sure the flight confirmation email includes essential details like departure time, arrival time, airline, and flight number for the best result.
Step 2: Enable Gmail Integration in Google Calendar
Google Calendar can automatically add events from your Gmail, including flights, hotel reservations, and more. Here’s how to make sure it’s enabled:
- Open Google Calendar: Go to Google Calendar on your browser.
- Go to Settings: Click the gear icon and select Settings.
- Find Events from Gmail: Scroll down the Settings menu on the left to Events from Gmail.
- Enable Event Creation: Ensure that Automatically add events from Gmail to my calendar is checked.
Note: With this setting enabled, any email in Gmail that contains event-related information (like flights) will automatically populate on your Google Calendar with the correct date, time, and location.
Step 3: View Flight Details on Google Calendar
Once these settings are in place, Google Calendar should automatically update with flight information sent to your Gmail. This process happens automatically whenever you receive a new flight confirmation email.
- Open Google Calendar: Check your calendar for any upcoming flights.
- Locate Your Flight Event: Find the event created by Google Calendar from your Gmail.
- Review the Details: Click on the flight entry to see all details, such as departure time, arrival, and flight number.
Pro Tip: Google Calendar will also show a small airplane icon next to flight details, making them easy to spot.
Step 4: Adding Flights Manually (Optional)
If, for any reason, Google Calendar doesn’t automatically add your flight information, you can manually enter it:
- Open Google Calendar: Select the date of your flight.
- Create a New Event: Click on the time slot and choose Create.
- Enter Flight Information: Add your flight number, departure time, and arrival time.
- Save the Event: Once you’ve entered the details, click Save.
Quick Tip: Include the email confirmation or flight details link in the event description for quick access.
Step 5: Enable Notifications for Flights
To stay on top of your travel plans, it’s helpful to set up notifications. Google Calendar lets you customize notifications for any event, including flights.
- Go to Event Details: Open the specific flight event on your calendar.
- Set Up Reminders: Choose how long before the flight you want to receive a notification, such as 1 day, 1 hour, or even 15 minutes.
- Save Your Settings: Click Save to confirm.
You’ll receive a reminder based on your preferences, helping you to arrive at the airport on time.
Tips for Managing Flights on Google Calendar
Adding flights to Google Calendar is straightforward, but here are a few tips for even smoother management:
- Check Time Zones: Google Calendar generally adjusts time zones automatically, but it’s helpful to double-check your flight’s time zones to avoid confusion.
- Use Google Assistant: If you’re a Google Assistant user, you can ask for flight updates or reminders directly through your Assistant.
- Archive Confirmation Emails: If you prefer a cleaner inbox, consider archiving confirmation emails after the flight is added to your calendar.
Conclusion
With automatic syncing between Gmail and Google Calendar, keeping track of flights and travel plans is simpler than ever. Following these steps ensures that you’ll have all your flight information at your fingertips, along with timely reminders to make your travel stress-free. Enjoy a smooth journey with your flights organized directly in your calendar!