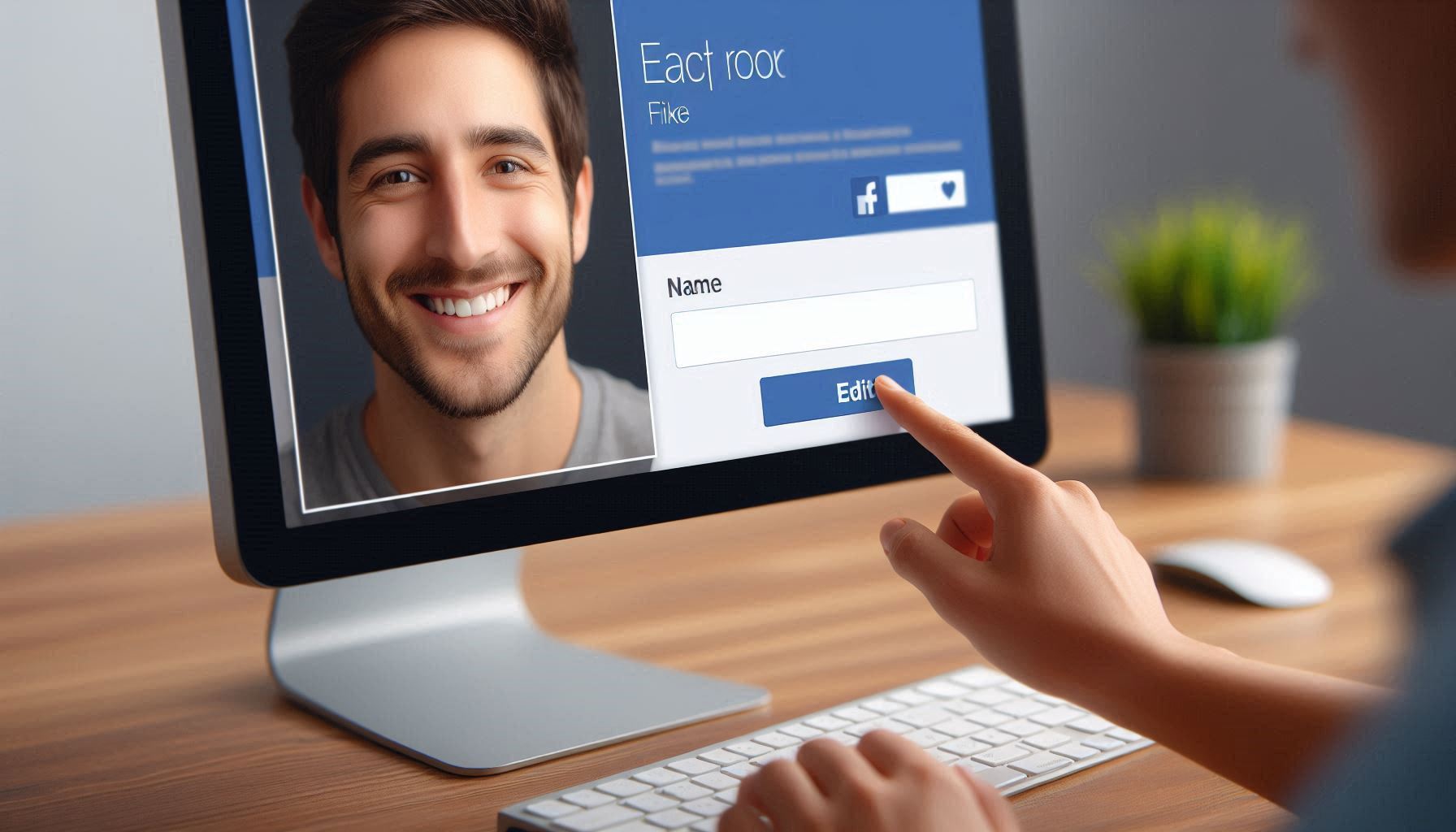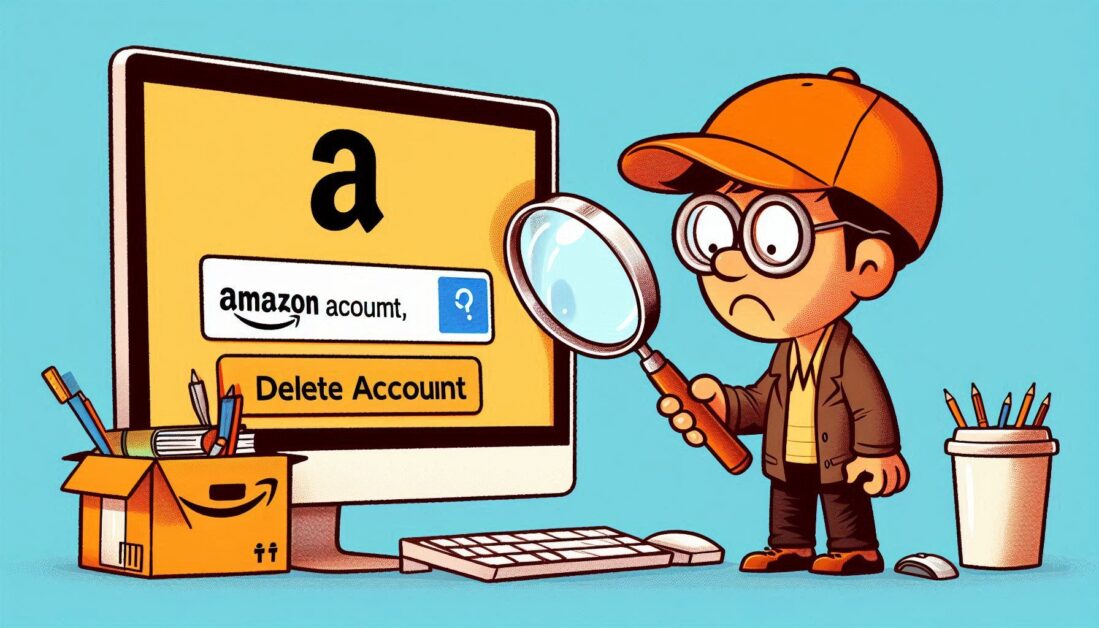Changing your name on Facebook is straightforward, whether it’s for a new last name, a nickname, or a completely different name. Facebook has guidelines for name changes, so make sure your new name follows the platform’s standards.
Step 1: Know the Name Change Guidelines
Before changing your name, it’s essential to understand Facebook’s name policies:
- Real Name Requirement: Facebook prefers that users use the name they go by in real life. Nicknames are fine if they’re a variation of your real name.
- No Special Characters: Avoid unusual capitalization, punctuation, and symbols (unless they’re part of your actual name).
- Limitations: Facebook doesn’t allow you to change your name more frequently than every 60 days. Be sure you’re happy with the new name choice before you confirm it.
Step 2: How to Change Your Name on Desktop
If you’re on a computer, follow these steps to update your name:
- Log In to Facebook: Open Facebook and log into your account.
- Go to Settings: In the upper-right corner, click on the Account button (downward arrow), then select Settings & Privacy > Settings.
- Navigate to Name Settings: In the left-hand menu, select General and then click on Name.
- Edit Your Name: Enter your new name in the provided fields. You’ll see fields for First Name, Middle Name, and Last Name.
- Review Changes: Click Review Change to preview how your new name will appear.
- Save Changes: Once satisfied, enter your Facebook password for security and click Save Changes.
Step 3: Changing Your Name on the Mobile App
If you’re on the Facebook mobile app, the process is just as easy:
- Open the Facebook App: Log into your Facebook account.
- Go to Menu: Tap the three horizontal lines in the bottom-right (iOS) or top-right (Android) corner to open the menu.
- Settings & Privacy: Scroll down, select Settings & Privacy, then tap Settings.
- Account Settings: Under Account Settings, tap Personal Information.
- Edit Name: Tap Name and enter your new name.
- Review and Save: Review your changes, enter your password to confirm, and tap Save Changes.
Step 4: Waiting Period and Verification
After changing your name, Facebook may require additional verification if the name change seems suspicious. The platform may also take a few hours to update your name across all parts of Facebook.
Additional Tips
- Double-check spelling: Facebook doesn’t allow frequent changes, so make sure everything is spelled correctly.
- Consider Alternative Names Carefully: If you go by a different name in personal and professional settings, use one that won’t be confusing to contacts.
Conclusion
Changing your name on Facebook is a quick process, whether you’re using the desktop site or the mobile app. Follow these steps to make sure the transition is smooth, and remember to double-check spelling since you’ll need to keep your new name for at least 60 days.
Enjoy your updated Facebook profile with your new name!