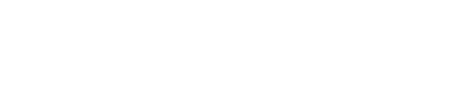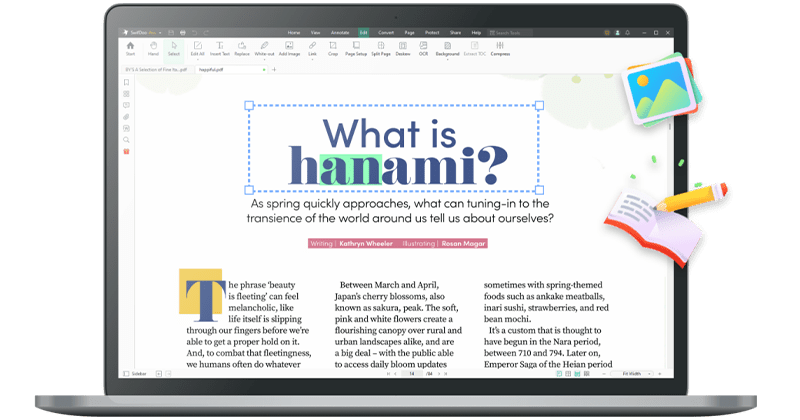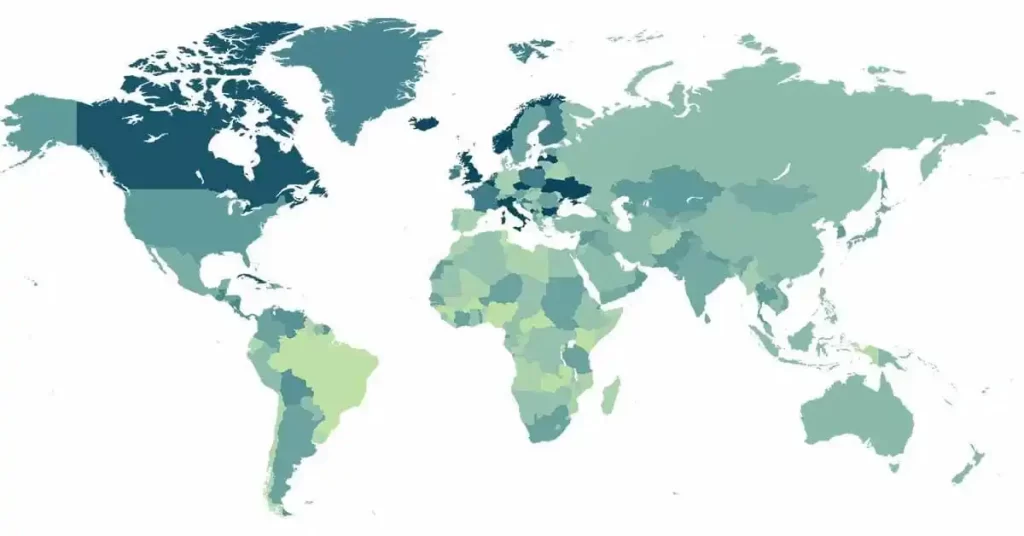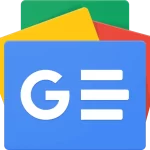Converting a document Word to a PDF file involves converting a text file created in Microsoft Word to PDF (Portable Document Format). PDF is a format that is universal and can be opened on various devices and operating systems without the need to install additional software.
How to convert Word to PDF
For many years, converting a Word document into a PDF file has been very simple. Practice as follows:
- Open the document in Microsoft Word.
- Click the “File” button located in the upper left corner of the screen.
- Select “Save as” from the drop-down menu. Then you need to press the Browse button to open the appropriate window.
- In the “Save As” window, select where you want to save the PDF file and give it a name.
- In the “Type” field, select “PDF” as the file format.
- Click the “Save” button.
- The document will be saved in PDF format in the location you choose.
It’s worth remembering that not all text formatting features from a Word document may be preserved when converting to PDF. To make sure your PDF document looks as it should, it’s a good idea to check what it looks like after you save it and adjust the formatting if necessary. You can read more about this in one of the sections below.
Save each Word page as a separate PDF file
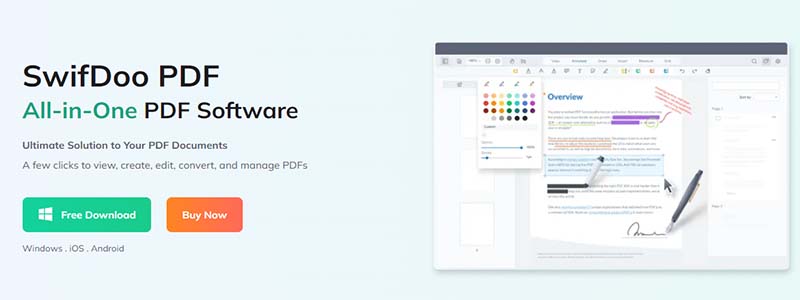
Unfortunately, this is not possible using Word’s built-in tools. I suggest saving the entire Word file as a PDF file and then searching your Internet search engine for a tool that splits the PDF document into separate pages. A good option goes to SwifDoo PDF. It also supports converting Offices documents to PDF files.
Option to Print Word as PDF
You can also convert a Word document to PDF using the print option. To do this, follow the steps below:
- Open the Word document you want to convert to PDF.
- Click the “File” button located in the upper left corner of the screen, then select “Print” or use the keyboard shortcut “CTRL+P”.
- In the “Print” dialog box, select the printer “Microsoft Print to PDF” – this is an option designed specifically for transferring a Word file to PDF.
Another dialog box will appear where you can choose where you want to save the PDF file and give it a name. Select the appropriate location and enter a name, then click the “Save” button.
After a while, a PDF file will be created from your Word document.
Advantages of converting Word to PDF
Converting a Word file to PDF has many advantages, including:
- The PDF document retains the original text formatting, which means that the appearance of the document will not change.
- A PDF file is easy to share because it is smaller than a Word file and can be opened on every device without having to install special software.
- PDF documents are editable protected, which means that the content of the document remains the same even if it is shared with others. In the case of making a PDF editable, a PDF editor is a must-have.
Saving Word to PDF Affects the Quality of Graphics
When converting a Word document to PDF, some graphic elements may change due to differences in image format support between Word and PDF.
Here are some examples of how graphics may change when converting Word to PDF:
- Image resolution: In a PDF file, an image may appear blurrier or less detailed than in the original Word document. This may be due to the difference in image resolution between Word and PDF formats. This is quite a common problem.
- Colors: The colors of images in a PDF file may appear different from those in a Word document. This may be due to differences in the way Word and PDF handle colors, as well as differences in color settings between documents. This is a rare problem.
- Image formats: Word can use a variety of image formats, such as JPG, PNG or BMP, while PDF usually only uses JPG or TIFF. When converting to PDF, images in other formats may change.
- Text in images: If your Word document contains images with text, the text may appear less legible or difficult to see when converted to PDF. This may be due to converting images to a PDF file that does not support text as a layer.
It’s worth remembering that some of these problems can be solved by adjusting PDF settings or correcting the format of images in your Word document. Before converting a document to PDF, it is worth reviewing the document carefully to make sure that all graphic elements look as they should be.
Reducing the Size of a PDF File After Saving it From Word
When converting a Word file to a PDF, the file size may change. How and by how much it will be larger or smaller depends on various factors. There are several ways to reduce the size of a PDF file when converting from Word. Here are some simple ways to help you reduce file size:
- Use optimization on save: In Word, you can choose the PDF profile you want to create. By selecting the “minimum size” profile, you will reduce the size of the PDF file without significant loss of quality.
- Compress images: Images take up much more space than text, so they are an obvious place to look for savings. If your Word document contains a lot of images, the PDF file may be much larger than the original document. You can compress images before converting to PDF to reduce their size.
- Apply a PDF file size reduction tool: There are both online and offline PDF compressing tools that allow you to reduce the size of a PDF file after converting from Word. Just upload a PDF file and the tool will reduce the file size itself.
Remember that some methods of reducing the size of a PDF file may affect the quality of the document or its content, so it is always worth reviewing the file carefully after conversion.
Should you decide to purchase a SwifDoo PDF Pro license?
If you often work with documents in PDF format and value the ability to freely edit them, choosing the SwifDoo PDF Pro will be the best solution for you. The application, apart from splitting and merging files, offers many other functionalities. These include:
- Inserting watermarks, bookmarks and numbering.
- Securing PDF documents with passwords.
- Creating and editing PDF files.
- Bilateral conversion of files from/to PDF format.
- Converting files to other applications. (Excel, Word, PowerPoint)
- Secure, digital signing of PDF documents.
If you want to improve your skills in working with PDF files, be sure to sign up for SwifDoo PDF free trial for testing all the premium features.