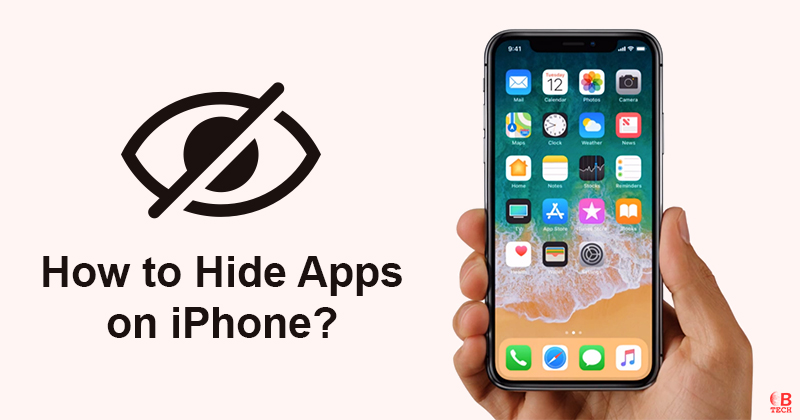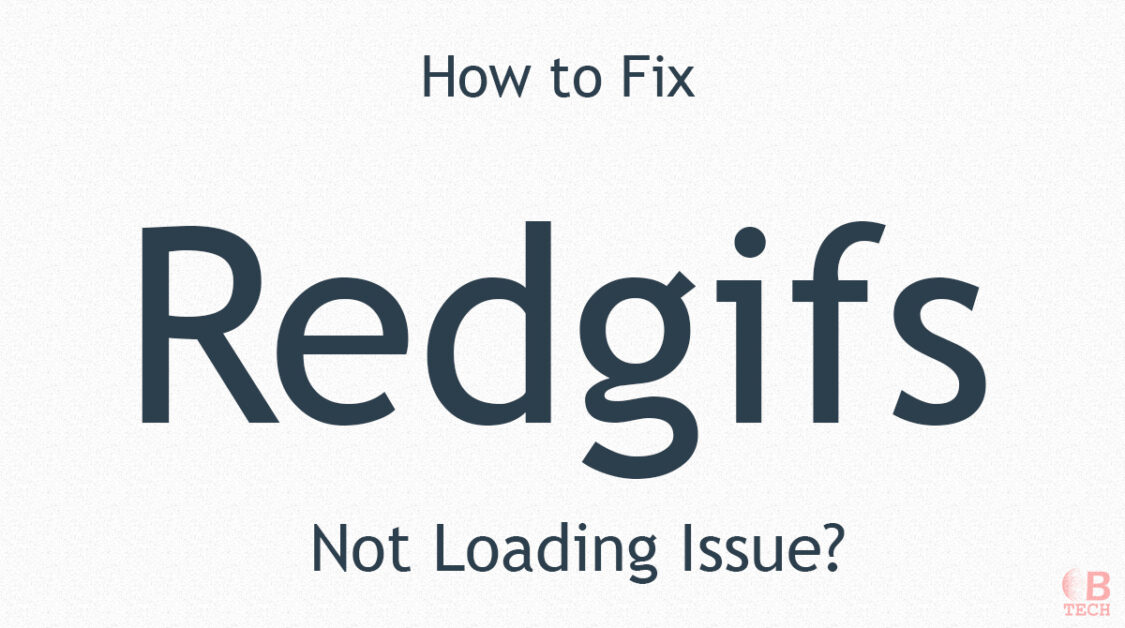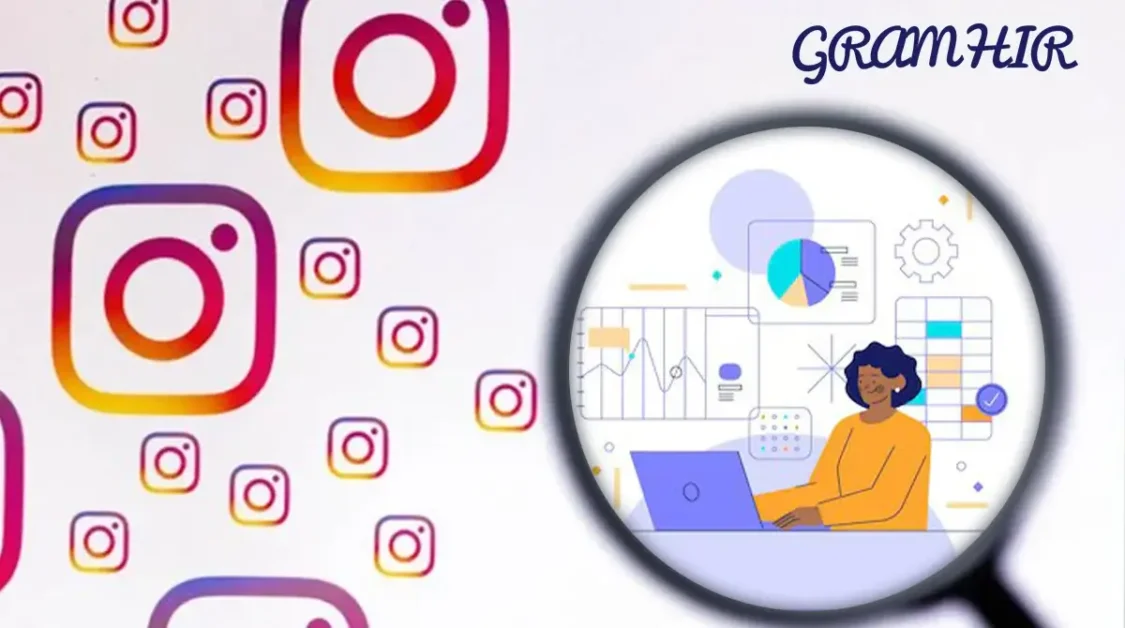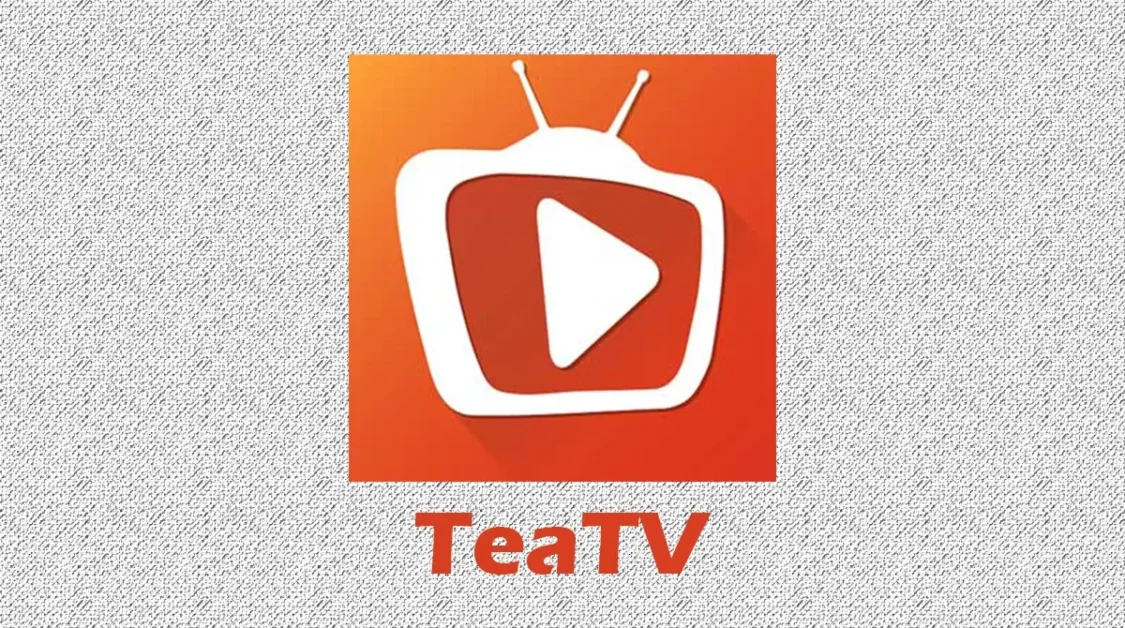Have you ever wanted to hide apps on your iPhone without actually deleting them? It’s like organizing your home, there are some things you don’t use every day but you’re not ready to get rid of them. We totally get that feeling of “what if I need this later?” Luckily, hiding apps or even entire pages on your iPhone is easy to do and you can always unhide them later if you need to. Keep reading this TechBonafide article to find out how you can hide apps on your iPhone and tidy up your screen.
Hide Apps on Your iPhone
If you’re looking to tidy up your home screen, reduce social media distractions or keep your financial apps secure, learning how to hide apps on your iPhone without deleting them is a smart move. The best part? You can still access these apps whenever you need them. Surprisingly, many people don’t even know this feature exists but it’s time to change that.
In this section, you’ll learn different ways to hide apps on your iPhone. We’ll start by showing you how to hide individual apps. Then, we’ll cover how to stop apps from appearing in search results and finally, we’ll share tips on how to hide an entire page of apps.
How to Hide Individual Apps on Your iPhone?
Hiding an app icon allows you to keep using the app while making your home screen look cleaner. Here’s a simple guide on how to hide an app from your iPhone’s home screen:
- Go to your home screen and find the app you want to hide.
- Press and hold the app icon until a menu appears.
- Select “Remove App” from the menu.
- Choose “Remove from Home Screen.”
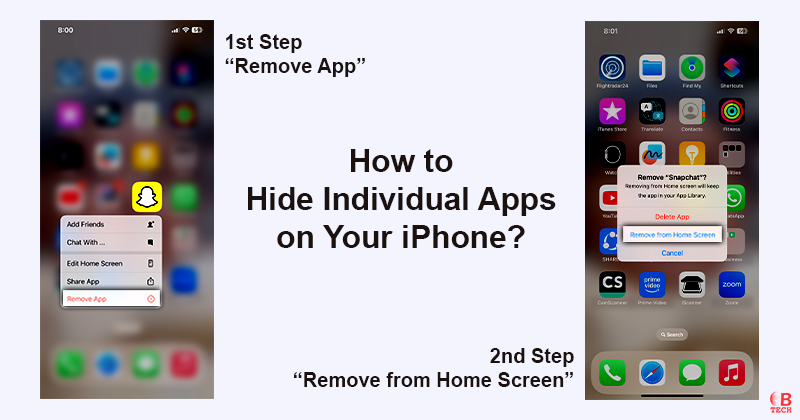
The app will disappear from your home screen but don’t worry, it’s not deleted. You can still find it in your App Library by swiping left past all your home screen pages or by using the search function, which you can access by swiping down on the home screen.
How to Hide Apps from Appearing in Search?
Spotlight Search on your iPhone is a handy tool for quickly finding anything on your device including hidden apps. If you want extra privacy and don’t want certain apps to show up in search results, here’s how you can hide them:
- Open the Settings app on your iPhone and tap on “Siri & Search.”
- Scroll down and find the app you want to hide from search results.
- Tap on the app and toggle off the option that says “Show App in Search.”
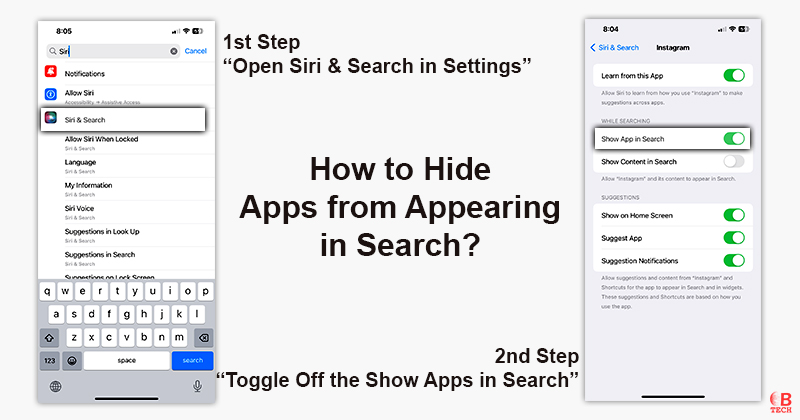
Once you do this, the app won’t appear in search results anymore but it will still be on your device.
How to Hide an Entire Page of Apps on Your iPhone’s Home Screen?
If you want to keep your home screen tidy and only show the apps you use most often, you can easily hide an entire page of apps at once. Make sure you have at least one full screen of apps that you’re ready to hide.
Here’s how to do it:
- Press and hold any empty space on your home screen until your app icons start shaking.
- Tap the series of dots “•••” at the bottom of the screen to see all your home screen pages.
- Find the page you want to hide and uncheck it then tap “Done.”
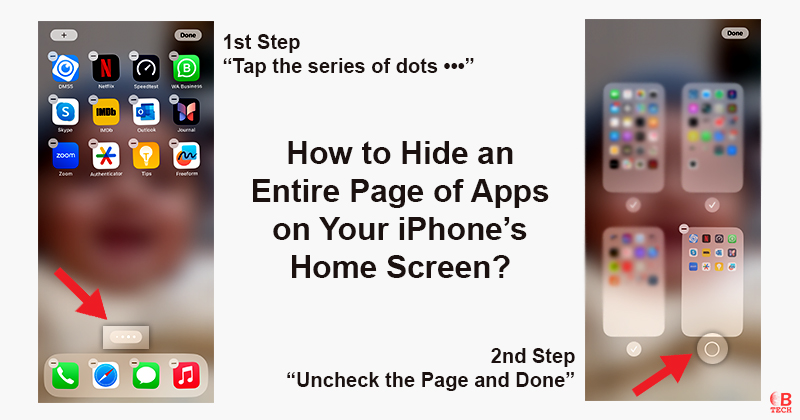
The page you unchecked will now be hidden from your home screen. If you want to bring it back later, just repeat these steps and tap the circle under the page to make it visible again.
How to Hide Apps on iPhone Using Shortcuts?
Using the Shortcuts app to hide apps on your iPhone is a smart trick for several reasons. The app allows you to rename the hidden app and change its icon giving your home screen a more customized look. More importantly, it adds an extra layer of privacy. By creating a shortcut to access the app instead of having the original app icon on your home screen, you make it less noticeable.
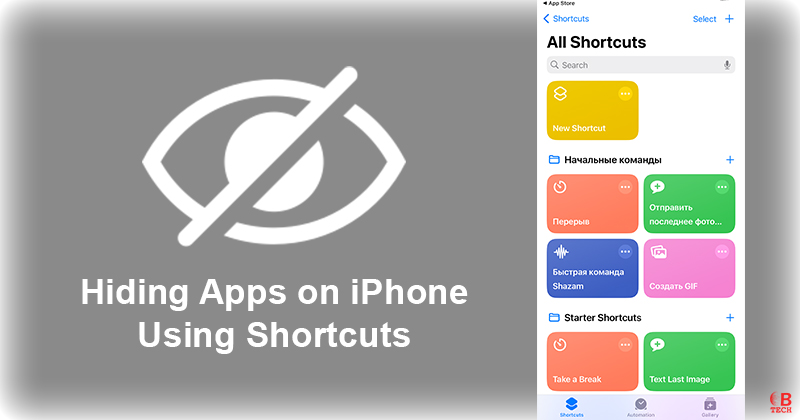
Here’s how to hide an app using Shortcuts:
- Open the Shortcuts app and tap the plus (+) symbol in the top right corner.
- Tap “Add Action.”
- From the “Categories” tab, choose “Scripting.”
- Select “Open App,” then tap “App” to pick the app you want to hide.
- Rename the shortcut and choose an icon for it.
- Once you’re happy with the new icon, tap “Done.”
- Tap the “Share” icon at the bottom and select “Add to Home Screen.”
- If the preview looks good, tap “Add.”
Now, your customized app icon will appear on your home screen. When you tap it, it will open the app you chose to hide.
Related Articles: