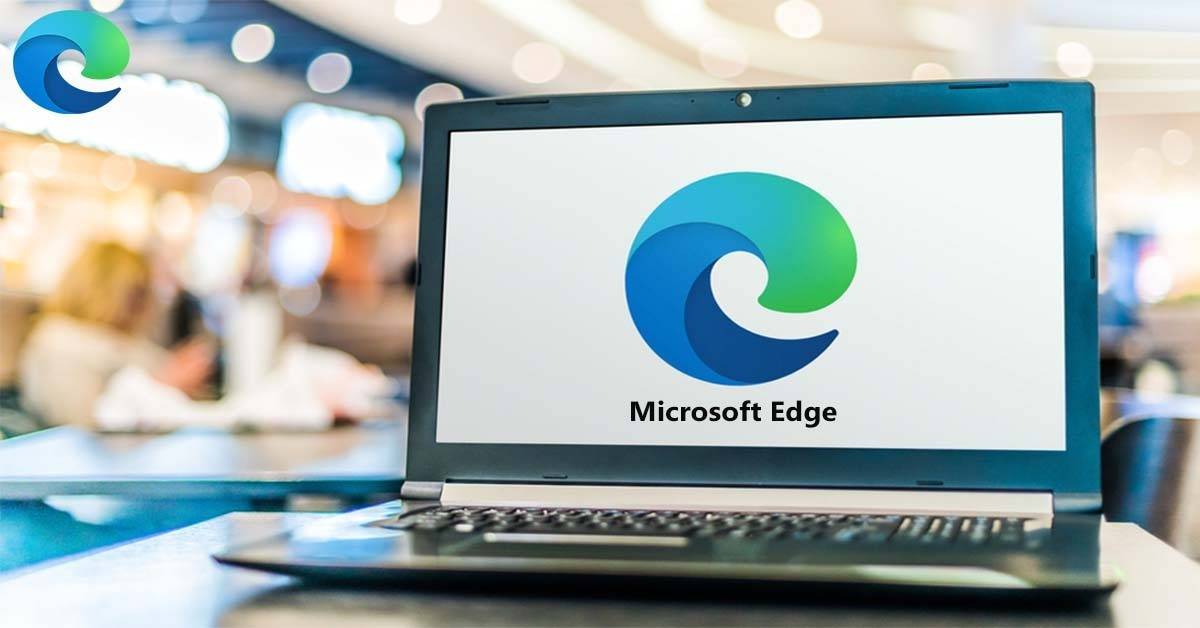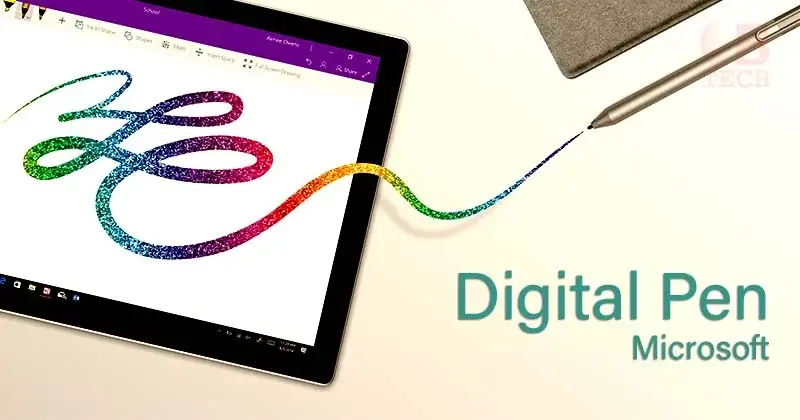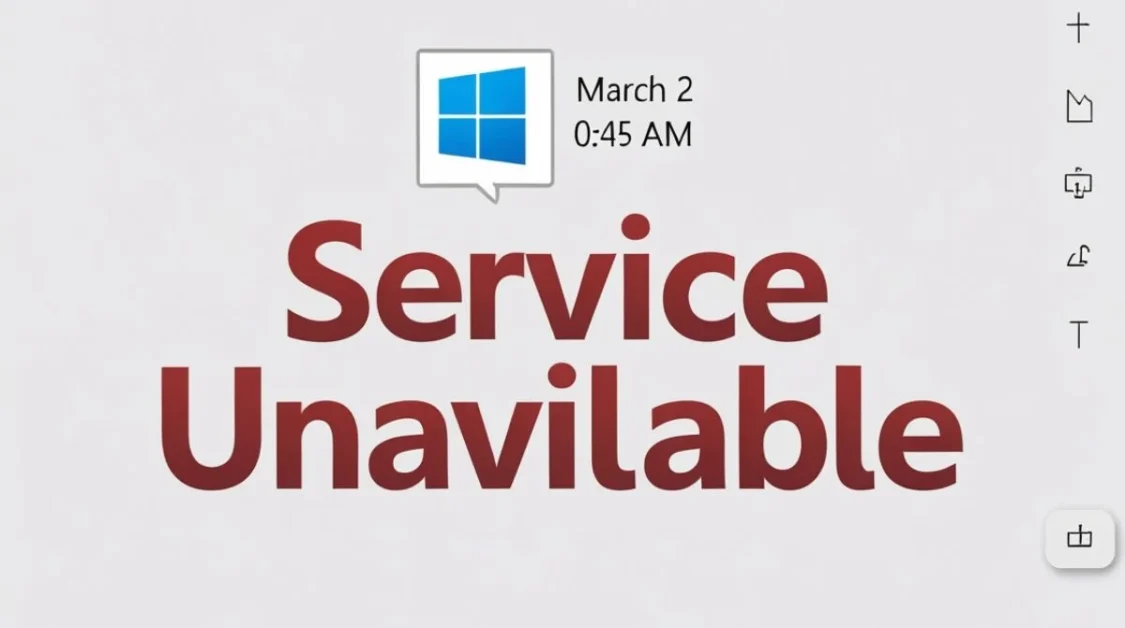Microsoft Edge, the browser designed for Windows 10, replaces Internet Explorer (IE), the browser that launched with Windows 95 and was a component of Windows operating systems for the next two decades. Microsoft Edge is specially designed for Windows 10.
Edge is a more compact, simplified browser created for Web services using Web standards. Microsoft has no present plans to make Edge available for earlier versions of Windows or any non-Windows operating systems. The bloat that most contemporary browsers, including IE, had has been reduced in Edge. Additionally, Active-X support was removed.
During development, Edge was given the codename “Spartan,” alluding to the browser’s lightweight architecture that enables compatibility with several, frequently mobile device platforms. Much like Internet Explorer did with previous iterations of Windows, Edge installs alongside that operating system. Windows 10 does, however, also come with IE for communication compatibility, notably in the corporate.
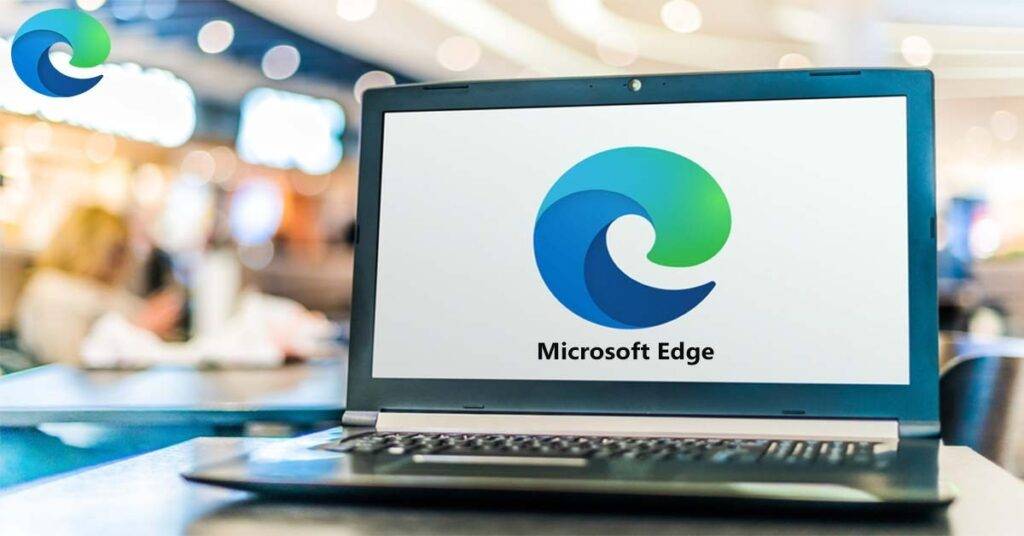
Microsoft Edge Features
One of the browser’s greatest advantages is the availability of functions. Edge already has a wide range of capabilities that, even without any additional additions, should satisfy the majority of users’ fundamental requirements.
If you want to extend the functionality of your browser, Microsoft offers its library of extensions for Edge. Edge also functions with extensions from the Chrome Web Store.
Chrome Web Store Extensions
The new Microsoft Edge was compatible with Chrome’s collection of web browser extensions. Nowadays, web browsers must be compatible with Chromium to draw consumers because Chrome is the greatest collection of extensions. Edge Add-ons is a Microsoft-run collection, but it isn’t quite as comprehensive as the Chrome online shop.
Device Sync
The page offers instructions for downloading the app onto your phone (or another internet-connected device) and synchronizing your bookmarks, settings, passwords, and other data across various devices. To accomplish this, click on “settings” and then click on the heading labeled “phone and other devices.”
Context Menu
One of the context menus with the most features we’ve seen is the one in Edge. The variety of tools and functionalities available when you right-click on different web page elements far outnumbers those in Chrome and other Chromium browsers.
Collections & Web Capture
Similar to bookmarking, “Collections” allows you to save specific screenshots, passages of text, or other web content directly to your browser rather than just a link to the website.
You can choose a portion of a web page by drawing a box around it using the web capture feature, then save the screenshot under today’s date in collections. By drawing on top of the screenshot with the pen tool, you can further edit it.
PDF Reader
The built-in PDF reader of the browser will launch PDF files. Edge offers several options for editing the page, in contrast to the majority of other browsers we’ve used.
These include the ability to highlight text, write your text on top of the page (although you can’t modify the PDF file itself), draw on the document, translate it, use a dictionary, and read it aloud. Students and anyone else who needs to take notes on their studies will find these tools useful.
Dark Mode
Microsoft Edge divides the browser’s appearance into two categories under Settings > Appearance. Under “overall appearance,” which influences the aesthetic of the entire window, you can select a bright or dark appearance, and then under “theme,” you can change the color of the window bar.
Edge’s kid’s mode
Edge has a browser designated for children called “browse in kid’s mode.” This results in a kid-friendly version of Microsoft Edge that has a safe search set to “strict” by default and is simplified. You must enter your Windows PIN to exit the kid’s mode or open a different window.
Multiple Users
A single Edge installation supports numerous user profiles, like the majority of contemporary browsers.
To establish a profile with your settings, browsing history, bookmarks, and other personalized information, sign in to the browser using your email address. Multiple distinct profiles with their settings can be created from a single email address. This can help you separate your personal and professional data and solve the issue of keeping your data private while using a shared device.
Microsoft Edge WebView2
The Microsoft Edge WebView2 control allows you to embed web technologies (HTML, CSS, and JavaScript) in your native apps. Microsoft Edge serves as the rendering engine for the WebView2 control, which displays web information in native programs. With WebView2, you may integrate web code into various native app components or create the entire native app inside of a single WebView2 instance.
Many times, developers have to choose between creating a web app and a native app. The choice here depends on the balance between reach and power:
- Web applications enable a wide audience. The majority of the code you write as a Web developer can be used on other platforms.
- Use a native app to gain access to all the robust features of a native platform.
- Websites and Progressive Web Apps fall under wide reach.
- Hybrid programs, like WebViews and Electron, sit in the center.